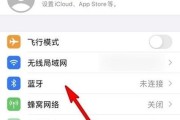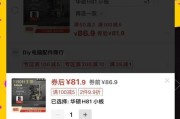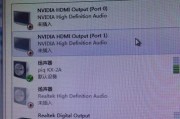在现代数字办公环境中,对电脑桌面图标进行管理是一项基本而频繁的任务。你是否曾经因为想快速移动图标却不知如何操作而感到困扰?本文将为你提供一份简洁明了的指导,帮助你了解如何设置电脑左键移动图标,并确保你能够轻松掌握这一技能。
如何设置电脑左键移动图标?
辨识操作环境
首先需要了解,大多数现代操作系统(包括Windows和macOS)默认是使用左键单击来选择图标或文件,并且通过拖动来移动它们。我们的目标是确认这一操作是否适合你的系统,并调整设置以满足你的个性化需求。
Windows系统设置
在Windows系统中,通常无需特别设置,因为系统默认就是左键拖动。但如果你发现自己在使用右键进行移动,这可能是因为系统设置被无意中更改了。以下是进行检查和修改的步骤:
1.打开控制面板:首先点击“开始”菜单,然后选择“控制面板”。
2.寻找鼠标设置:在控制面板中,选择“硬件和声音”,然后点击“鼠标”。
3.检查并调整按钮设置:在鼠标属性设置窗口中,选择“按钮”标签。在这里,你可以确认是否是左键被设置为选择和拖动。如果没有问题,你可以在这里进行其他鼠标的个性化设置。
macOS系统设置
与Windows不同,macOS系统默认使用鼠标右键来执行拖动任务。想要设置左键进行图标移动,请按照以下步骤操作:
1.打开系统偏好设置:点击屏幕左上角的苹果菜单,然后选择“系统偏好设置”。
2.访问鼠标设置:在系统偏好设置中,点击“鼠标”图标。
3.调整鼠标按键:在鼠标设置中有一个“主按钮”选项,你可以在这里设置希望作为主要操作的鼠标按钮。点击下拉菜单选择“左手”或“右手”,将左键设置为默认操作。
经典操作步骤详解
确认或更改设置后,以下是使用左键移动图标的一般步骤:
1.定位图标:将鼠标指针置于你希望移动的图标上方。
2.左键点击并按住:使用鼠标左键点击该图标,并保持按住不放。
3.拖动图标到目标位置:在按住左键的状态下,移动鼠标指针至新位置。
4.释放鼠标左键:到达目标位置后,释放鼠标左键,图标即被移动。
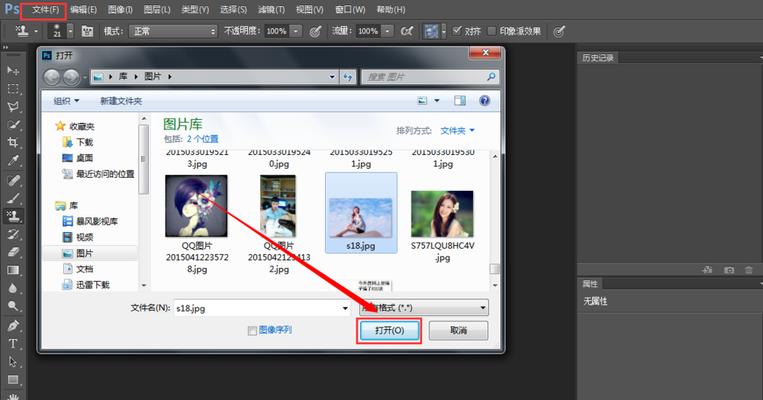
操作复杂吗?
根据上述步骤,你应该可以发现,设置电脑左键移动图标并执行这一操作本身并不复杂。实际操作通常仅需几个简单的步骤,并且大多数用户在不进行任何设置的情况下就已经可以使用左键进行图标移动。
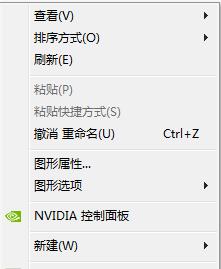
深度进阶与常见问题
进阶技巧
快捷键使用:在Windows系统中,你可以通过按住`Alt`键的同时使用鼠标左键点击图标,快速复制图标到新位置。
触摸板设置:在笔记本电脑中,了解如何自定义触摸板的点击和拖动行为同样重要。
常见问题解决
移动时图标跳走或不受控制:检查鼠标是否有故障,或尝试在不同的操作环境下进行操作以排除系统问题。
在特定软件或游戏中不能移动图标:某些特定软件和游戏可能有自己的界面设置,需要你进入软件内部找到相关设置进行调整。
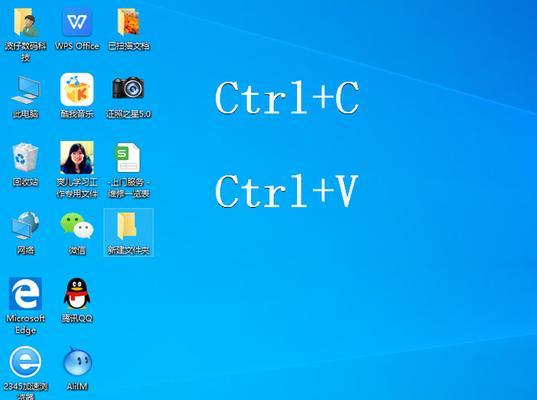
结语
通过以上介绍,我们详细阐述了如何设置电脑左键移动图标,并对操作步骤进行了清晰的说明。这个过程虽然简单,但对提高你的电脑操作效率却大有裨益。希望本文能够帮助你更加高效和舒适地使用你的电脑。
标签: #电脑