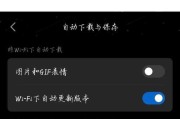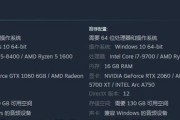在享受数字时代便利的同时,我们常常会遇到一些令人头疼的电脑问题,其中最为常见的就是“电脑内存明明足够,但电脑运行起来还是非常卡慢”的情况。这不仅仅影响工作效率,也会降低休闲娱乐的体验。当你面对这种情况时,应该如何应对,提高电脑的运行速度呢?本文将从多个层面,细致解析并提供实用解决方案。
一、检查系统资源占用情况
我们需要了解电脑卡慢并不是单纯与内存大小相关,更多情况下是CPU、硬盘甚至网络状况的综合作用。第一步要做的就是检查当前系统的资源占用情况。
步骤1:使用任务管理器查看资源占用
1.右键点击任务栏,选择“任务管理器”。
2.在打开的窗口中查看CPU、内存、磁盘和网络的使用情况。
3.如果发现有某个进程占用资源异常高,可以点击该进程,选择“结束任务”来释放资源。
步骤2:检查启动项和后台服务
1.在任务管理器中切换至“启动”标签页,查看启动时自动运行的程序。
2.对一些不常用的程序禁用自动启动,可以减少开机及运行时的负载。

二、优化系统设置
系统设置的不当也可能导致电脑运行缓慢,通过进行适当的调整可以有效提高性能。
步骤1:调整视觉效果
1.在“系统属性”中选择“高级”标签页。
2.点击“性能”下的“设置”按钮,将视觉效果调整为“调整为最佳性能”或手动选择需要的设置。
步骤2:优化电源设置
1.打开“电源选项”,选择“高性能”模式。
2.在“计划”标签中,设置硬盘、休眠等选项,关闭不必要的电源节能功能。
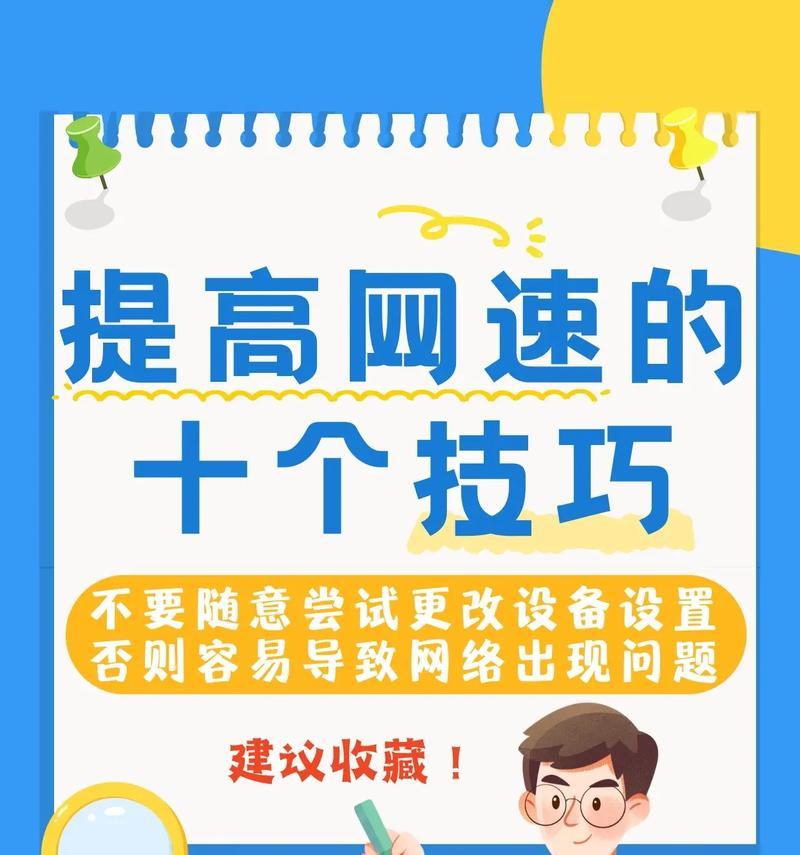
三、清理硬盘空间
硬盘空间不足也会影响电脑运行速度,及时清理和优化硬盘空间是提升系统性能的重要手段。
步骤1:使用磁盘清理工具
1.打开“此电脑”,右键点击系统盘符(通常是C盘),选择“属性”。
2.在“常规”标签中点击“磁盘清理”,系统会自动计算可以清理的空间。
步骤2:卸载不必要的软件
1.通过“控制面板”中的“程序和功能”查看安装的软件列表。
2.对于不再使用的软件,可以卸载以释放硬盘空间。

四、更新和优化驱动程序
驱动程序过时或存在缺陷同样会导致电脑性能下降。
步骤1:检查驱动程序更新
1.打开设备管理器,查看是否有带黄色感叹号的设备。
2.对于这些设备,可以尝试更新或重新安装驱动程序。
五、检查并更换硬件
如果上述软件层面的优化都已进行,但电脑依旧运行缓慢,那么可能是硬件出现了瓶颈。
步骤1:增加或升级内存(RAM)
1.如果电脑内存低于推荐值,可以考虑增加内存条。
2.使用兼容的内存条,并确保安装正确。
步骤2:更换固态硬盘(SSD)
1.考虑将传统机械硬盘(HDD)更换为固态硬盘(SSD)。
2.SSD读写速度快,可以显著提升电脑启动和运行速度。
六、定期进行系统维护
为了保持电脑的最佳运行状态,需要定期对系统进行维护。
步骤1:建立维护计划
1.利用Windows内置的“维护”功能设置定期维护计划。
2.保持系统更新,让系统处于最新状态。
步骤2:定期查杀病毒
1.安装可靠的杀毒软件并定期进行全盘扫描。
2.清除病毒和恶意软件,确保电脑安全。
结语
电脑运行缓慢是很多人可能遇到的问题,但通过上述步骤的逐一排查和优化,大多数情况下是可以有效提升电脑速度的。通过细致的系统检查、硬件升级、软件维护和定期保养,不仅能解决卡慢的问题,还可以延长电脑的使用寿命。如果你按照本文提供的方法操作后,电脑速度仍未见起色,可能需要寻求专业的技术支持进行进一步的诊断和修复。
标签: #电脑内存