在选择购买原厂电脑台式机时,了解其硬件配置是至关重要的一步。正确的配置不仅关系到电脑的性能表现,也影响着未来的升级可能性和兼容性问题。如何查看并确认原厂电脑台式机的配置呢?本文将详细指导你如何一步一步查看你的原厂电脑配置,涵盖从操作系统信息到硬件细节的各个方面,并解答一些常见的疑问。
一、开篇:了解查看原厂电脑台式机配置的重要性
在购买之前,确认原厂电脑台式机的配置,可以帮助你确保购买到的电脑满足你的使用需求,比如进行游戏、视频编辑、办公等。配置越高,通常意味着电脑的处理能力和运行大型软件的能力越强。了解如何查看原厂电脑的配置信息是确保投资物有所值的关键步骤。

二、查看操作系统和基本信息
1.Windows系统电脑
在Windows操作系统中,你可以通过以下几个步骤查看基本的系统信息:
步骤一:右键点击“此电脑”或“我的电脑”
在桌面或文件管理器中找到“此电脑”或“我的电脑”,右键点击选择“属性”。
步骤二:查看系统信息
在弹出的属性窗口中,你可以看到“系统类型”一项,这里会显示你电脑是32位还是64位的Windows系统。
步骤三:使用“系统信息”工具
为了获取更加详细的系统信息,可以在搜索栏中输入“系统信息”并打开该工具。在这里,你可以看到处理器类型、物理内存大小以及安装的Windows版本等详细信息。
2.macOS系统电脑
对于苹果电脑,操作起来也很简单:
步骤一:打开“关于本机”
点击屏幕左上角的“苹果菜单”,然后选择“关于本机”。
步骤二:查看详细信息
在“关于本机”窗口中,你可以查看到Mac的型号、处理器、内存、启动盘信息等多个方面的详细数据。

三、硬件配置详细查看方法
除了基本的系统信息,了解硬件配置如处理器、内存、显卡、硬盘等,对电脑性能的判断至关重要。
1.查看处理器(CPU)
Windows系统
按下`Win+R`键打开运行窗口,输入`dxdiag`后按回车键;
在弹出的“DirectX诊断工具”窗口中,切换到“系统”标签页,你可以看到处理器的详细信息。
macOS系统
点击屏幕左上角的苹果菜单;
选择“关于本机”,然后点击“系统报告”;
在报告中,你可以找到“硬件”选项下的“处理器名称”等信息。
2.查看内存(RAM)
Windows系统
同样使用`dxdiag`工具,切换到“显示”标签页,可以看到内存大小;
你也可以打开“任务管理器”,通过点击“性能”标签页来查看内存信息。
macOS系统
打开系统报告,在“硬件”部分,可以查看到“内存”一项,显示内存的大小和速度。
3.查看显卡
Windows系统
右键点击桌面空白处,选择“NVIDIA控制面板”(如果你的电脑使用NVIDIA显卡)来查看详细的显卡信息;
或者使用“设备管理器”中的显示适配器选项来查看。
macOS系统
在系统报告中选择“图形/显示器”,可以看到显卡的相关信息。
4.查看硬盘
Windows系统
右键点击“此电脑”,选择“管理”,在弹出的计算机管理窗口中,选择“磁盘管理”可以查看硬盘及其分区情况;
也可以通过“任务管理器”查看硬盘使用情况。
macOS系统
在系统报告中,选择“硬件”下的“串行ATA”,可以查看硬盘的详细信息。
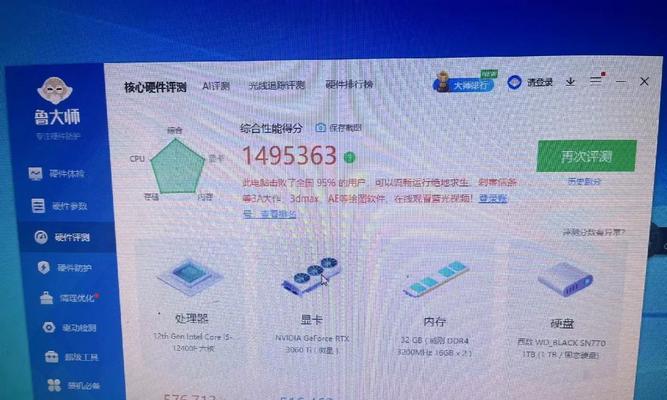
四、常见问题解答
1.如何判断电脑配置是否满足特定需求?
对于特定的需求(如特殊游戏或软件),可以通过查看官方推荐的配置与你电脑的配置进行对比。一般而言,性能越高的硬件配置越能满足高端软件的需求。
2.如果配置不符合我的需求,我能升级我的原厂电脑吗?
大多数原厂电脑具有一定的升级空间。可以升级内存和硬盘等。但在升级前,请确保检查你的主板和电源是否支持升级的硬件组件。
3.查看配置时遇到不理解的专业术语怎么办?
在查看配置时如遇到专业术语,可以通过搜索引擎寻找解释或查询相关的硬件评测与介绍网站。这会帮助你更好地理解这些术语的含义。
五、
通过本文的介绍,你应该已经掌握了如何查看原厂电脑台式机的系统信息和硬件配置。从操作系统类型到各个硬件组件的详细信息,我们提供了清晰的步骤和实用的技巧。最终,这些信息将帮助你做出明智的购买决策,并确保你对你的电脑配置有一个全面的了解。这样无论是在选购还是后续的使用过程中,你都可以更加自信和从容。
标签: #台式机配置

