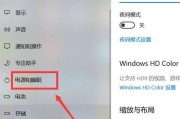当您正沉浸在与朋友或同事的电脑通话中时,突然发现音响里没有声音,那种心情可谓是既焦虑又无助。不用担心,本文将手把手教您如何排查并解决电脑通话时音响无声的问题。
一、检查基本连接
不要忘记检查一些基础但至关重要的事项。确保音响是正确连接到电脑上并且电源是开启的状态。这看起来很简单,但往往是解决这类问题的首要步骤。
具体操作步骤:
1.检查音响电源:
确保音响插头已经插入电源插座,并且音响已经开启。
2.检查音频线:
如果使用的是有线音响,请检查音频线是否松动或损坏。重新连接音频线,并确保两端都紧密插在对应的音频接口里。
3.测试其他音频设备:
尝试用其他音频设备(如耳机或另一对音响)连接电脑,以确认是音响的问题还是电脑输出端口的问题。

二、调整电脑音频设置
如果连接没有问题,那么下一步就是检查电脑的音频设置是否正确。
具体操作步骤:
1.进入音频设置:
在Windows系统中,右击任务栏右下角的扬声器图标,选择“打开声音设置”,或进入“控制面板”>“硬件和声音”>“声音”。
2.选择播放设备:
在“声音”设置中,检查“扬声器”是否被设置为默认的播放设备。如果不是,请选择您的音响作为默认设备。
3.测试扬声器功能:
在“声音”设置中找到“测试扬声器”功能,并点击以确保音响能够工作。

三、检查通话软件设置
确认系统音频设置无误后,接下来检查使用的通话软件设置。
具体操作步骤:
1.确认通话软件里音频输出设置:
打开您的通话软件,通常在软件的设置菜单中,会有音频输出的选项。确保该选项被设置为当前使用的音响。
2.测试通话软件的音频:
在通话软件里进行音频测试,通常在帮助或设置菜单中有这样的选项。
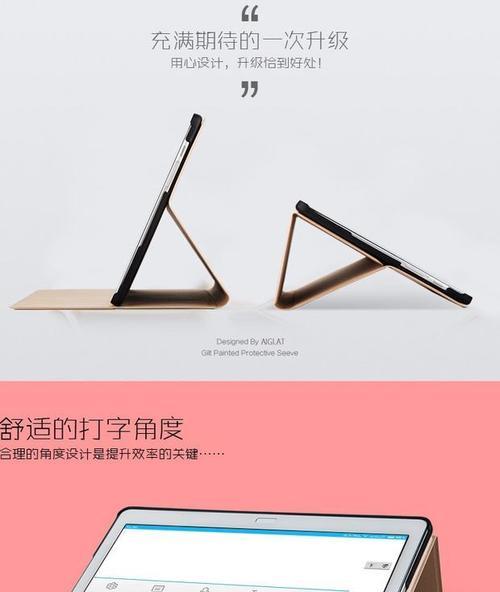
四、更新或重新安装声卡驱动
如果以上步骤都无法解决问题,则可能是声卡驱动出现了问题。
具体操作步骤:
1.检查驱动状态:
在设备管理器中查看声卡驱动是否存在异常。如果有黄色叹号,则表示驱动可能存在问题。
2.更新驱动:
访问电脑制造商的官方网站下载最新的声卡驱动程序,并进行安装。
3.重新安装驱动:
如果更新驱动无效,卸载当前驱动,重启电脑后让系统自动重新安装驱动。
五、硬件故障排查
如果上述软件层面的排查均无果,可能涉及到硬件层面的问题。
具体操作步骤:
1.使用其他电脑测试音响:
将音响连接到另一台电脑上,以确保音响本身没有问题。
2.检查麦克风接口:
对于集成在电脑上的麦克风或连接麦克风的电脑,检查物理接口是否有损坏,或是否有灰尘堵塞。
3.尝试修复或更换硬件:
如果音响或接口存在问题,可能需要专业的维修或更换硬件。
六、
电脑通话时遇到音响无声的问题,通常能够通过系统检查、软件设置调整或驱动更新等方式来解决。重要的是要遵循逻辑顺序,逐一排查可能的问题点。如果问题依旧存在,可能需要考虑硬件故障,并寻求专业帮助。通过上述步骤的详细指导,相信您能够迅速恢复通话时的音响体验。
标签: #笔记本电脑