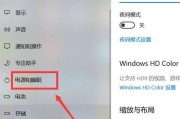在日常使用苹果电脑(Mac)的过程中,用户经常需要进行一些基础操作,比如拖动图标,来完成文件管理、应用程序的整理等任务。尽管这一操作看似简单,但对于新手用户来说,了解正确的操作方法和相关技巧能大幅提升效率和使用体验。本文将一步步为您提供苹果电脑拖动图标的具体操作步骤,并在过程中解答一些常见的疑问,帮助您更好地掌握Mac的基本操作。
开篇核心突出
在苹果的macOS操作系统中,拖动图标是一项基础但非常实用的功能,它允许用户轻松地将文件、文件夹或应用程序从一个位置移动到另一个位置。无论是整理桌面、管理文档还是操作快捷方式,掌握如何正确拖动图标都至关重要。本文将详细介绍在苹果电脑上拖动图标的操作方法和注意事项。

理解拖动图标的准备工作
在开始拖动图标之前,首先需要了解一些基本概念和准备工作:
1.桌面:Mac的桌面是图形用户界面的一部分,所有打开的窗口都位于桌面上方。
2.图标:图标代表了文件、文件夹和应用程序等,用户通过鼠标或触摸板与图标进行交互。
3.光标:在Mac上,光标会根据用户的操作和当前的上下文环境变化其形状。
确认您使用的鼠标或触摸板功能正常,并且了解了目标图标的位置,接下来便可以开始操作。
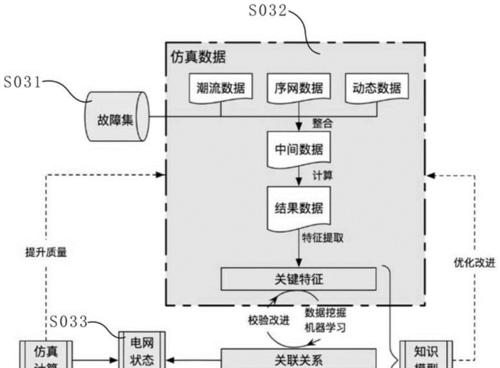
操作步骤
步骤1:选择图标
1.移动鼠标指针至想要移动的图标上,图标周圈会出现一个蓝色的高亮框,表示该图标已被选中。
2.如果想一次性选择多个图标,可以按住`Command`键同时点击其他图标,被选中的图标会以蓝色边框显示。
步骤2:开始拖动
1.按住鼠标左键或使用触摸板按住图标不放,光标会变成一个十字形状。
2.这时,您可以移动鼠标或触控板,被选中的图标会随着光标位置的改变而移动。
步骤3:放置图标
1.将光标移动到目标位置,然后释放鼠标左键或触摸板上的操作。
2.图标会被放置在新位置,操作完成。

常见问题与解决方法
问题1:图标无法移动或无法放置在某些区域
确认目标区域是否为可放置区域,某些应用程序界面或系统文件夹可能会限制图标移动。
确保没有持续按住`Option`或`Command`键,这些键可能会改变拖动行为。
问题2:拖动过程中图标跳回到原来的位置
这可能是由于触控板或鼠标的灵敏度设置问题。尝试调整触控板或鼠标的灵敏度设置。
确认是否有其他系统设置影响了这一操作。
扩展技巧
使用触控板的拖放技巧
在系统偏好设置中启用三指拖移,可以让您在触控板上使用三指拖动图标,提高效率。
通过学习使用更多的触控板手势,可以让您的操作更加流畅和高效。
拖动到特定应用程序窗口
将图标拖动到一个特定的打开的应用程序窗口,该图标会自动放入该应用程序的默认文件夹中,如拖动图片到照片应用中。
使用MissionControl整理桌面
在桌面状态下,使用四指向上滑动触控板进入MissionControl,这样可以更直观地整理并移动图标。
用户体验导向
苹果的macOS系统设计得既美观又易用,拖动图标这一操作也不例外。通过掌握本文所介绍的方法和技巧,您可以更加得心应手地使用您的苹果电脑进行日常的工作和娱乐活动。如果您在操作过程中遇到任何疑难杂症,欢迎向我们提问,我们将提供进一步的帮助。
本文对在苹果电脑上拖动图标的操作步骤进行了详细指导,并提供了常见问题的解决方案和一些实用的小技巧,希望对您有所帮助。通过以上步骤,您可以更加高效地管理您的Mac桌面和文件,享受简洁而直观的使用体验。
标签: #笔记本电脑