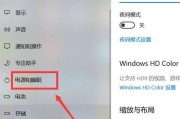电脑磁盘清理和内存删除方法
在日常使用电脑过程中,随着软件安装、图片存储、文档编辑等多种操作,电脑磁盘空间逐渐减少,内存使用率持续攀升。这不仅会影响电脑的运行效率,还可能导致系统崩溃或存储空间耗尽。定期进行电脑磁盘清理和内存删除,对于维护电脑性能和使用寿命至关重要。本文将为您提供详尽的磁盘清理和内存删除方法,保证您的电脑运行如飞。
一、磁盘清理的重要性
磁盘清理是指删除电脑硬盘中不再需要的临时文件、系统缓存、垃圾文件等,从而释放硬盘空间,保持系统的整洁与高效。而内存,也就是RAM,通常存储的是正在运行的程序和处理中的数据,及时释放不再使用的内存同样重要,可以提高电脑处理任务的速度。

二、磁盘清理方法
1.使用系统自带的磁盘清理工具
Windows系统自带磁盘清理工具,操作简单且能有效释放空间:
点击“开始”菜单,找到“Windows管理工具”下的“磁盘清理”。
选择需要清理的磁盘分区,点击“确定”。
系统会自动计算可清理的空间,然后选择需要删除的文件类型,并点击“清理系统文件”获取更多清理选项。
选中文件后,点击“确定”,然后选择“删除文件”即可。
2.使用第三方磁盘清理软件
市面上有许多第三方磁盘清理软件,例如CCleaner、AdvancedSystemCare等,它们的功能更为强大,操作也更为人性化:
下载并安装第三方磁盘清理软件。
打开软件并选择要清理的磁盘分区。
点击扫描,软件会列出可清理的文件。
根据提示选择需要清理的项目,然后点击清理。
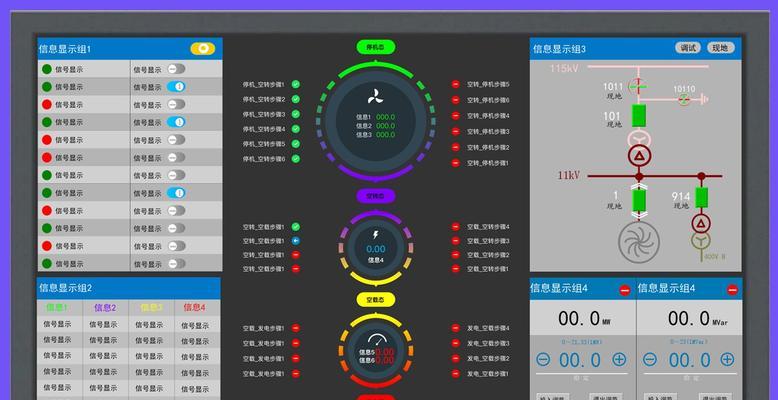
三、内存删除方法
1.手动结束不需要的进程
按下“Ctrl+Shift+Esc”组合键打开任务管理器。
在“进程”标签下查看当前运行的程序和进程。
选择不再需要的程序进程,点击右下角的“结束任务”按钮。
2.使用任务管理器优化启动程序
同样是通过“任务管理器”进行操作。
转到“启动”标签页,查看启动项列表。
对于不必要的启动程序,点击选择后点击右下角的“禁用”按钮。
3.使用第三方内存优化工具
第三方内存优化工具,如MemoryCleaner、RAMBooster等,可以帮助自动释放内存,并进行内存碎片整理:
下载并安装内存优化工具。
打开工具,根据指引设置优化策略。
大多数工具都具有自动优化功能,在后台运行时会持续释放内存。

四、磁盘整理和碎片整理
除了清理,磁盘整理和碎片整理也是提升电脑性能的关键步骤:
对于传统硬盘用户,可使用“整理碎片”功能,以优化文件存储的连续性。
对于固态硬盘(SSD)用户,推荐关闭磁盘碎片整理功能,因为频繁写入会缩短SSD的使用寿命。
五、常见问题及解决方法
Q:清理时不小心删除了重要文件怎么办?
A:遇到这种情况,可以尝试使用数据恢复软件进行恢复。如果操作及时,数据恢复的可能性较高。
Q:清理过程中电脑运行速度变慢怎么办?
A:清理过程中电脑可能暂时变慢,这是正常现象。建议在电脑负载较低时进行磁盘清理。
Q:为什么清理后可用空间增加不多?
A:这可能是因为你的硬盘中存储了大量大文件或系统文件占用了空间,建议定期检查硬盘,并考虑升级硬盘容量。
六、实用技巧
定期计划清理:设置定期任务,让磁盘清理和内存管理成为习惯。
清理前备份:对于重要的文件和数据,定期备份至其他存储设备,防止数据丢失。
维护电脑周边环境:电脑的运行环境也会影响性能,保持电脑及其周围环境的清洁和通风。
七、
电脑磁盘清理和内存删除是维护电脑性能的必要步骤。通过使用系统自带工具、第三方软件以及手动管理,可以有效释放空间和优化内存使用,保证电脑的流畅运行。遵循本文所提供的方法,您的电脑将更加高效和稳定。
标签: #笔记本电脑