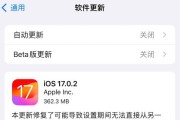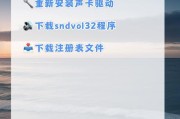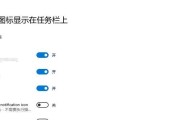在使用电脑的过程中,我们经常会遇到一些图标莫名其妙地消失了,例如无线网络信号图标。当您需要检查网络连接状态时,这可能会造成一定的不便。本指南将教您如何找回并显示这些隐藏的电脑信号图标。
一、了解信号图标为何消失
在开始找回隐藏的图标之前,我们需要了解是什么原因导致它们消失。通常情况下,可能是因为误操作或者系统设置问题导致信号图标被隐藏。对于Windows系统,这可能是通过系统托盘处的自定义设置隐藏了图标;对于MacOS,可能是通过“显示方式”隐藏了图标。
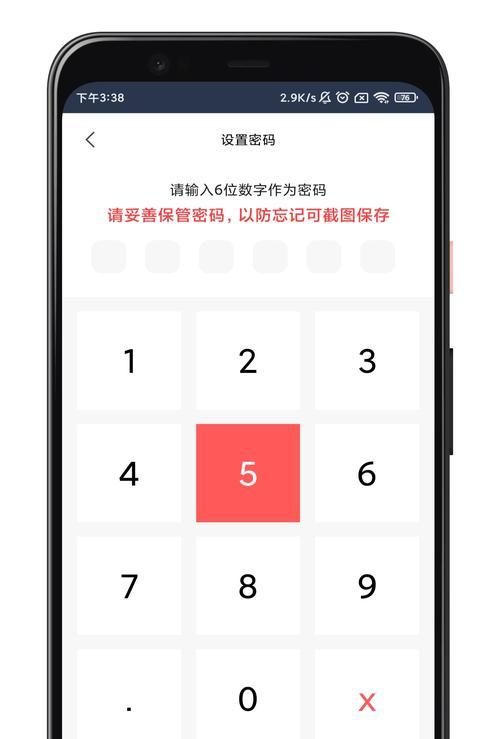
二、显示Windows系统隐藏的信号图标
1.检查系统托盘自定义设置
我们应检查系统托盘区域的设置。请按照以下步骤操作:
单击屏幕右下角隐藏的箭头图标(或使用快捷键WIN+A),显示系统托盘区域。
如果看到“选择通知区域图标”的选项,点击它。如果没有看到,可能需要右键点击任务栏空白处,选择“任务栏设置”,在设置中找到“选择在任务栏上显示哪些图标”进行设置。
在弹出的菜单中,找到网络图标设置,确保“开启”或“显示图标和通知”选项被选中。
2.使用注册表编辑器
如果您发现上述方法无法显示信号图标,您可能需要修改注册表进行更深层次的设置。请注意,修改注册表具有一定风险,建议在操作前备份注册表。
按WIN+R键,输入regedit并按回车键,打开注册表编辑器。
导航到HKEY_CURRENT_USER\Software\Microsoft\Windows\CurrentVersion\Explorer\TrayNotify。
确保"IconStreams"和"PastIconsStream"的值都设置为0,并且"QBand"存在并且设置为2。
完成以上步骤后,重启电脑以使更改生效。这时在网络设置没有问题的情况下,信号图标应该能够显示在系统托盘区域。
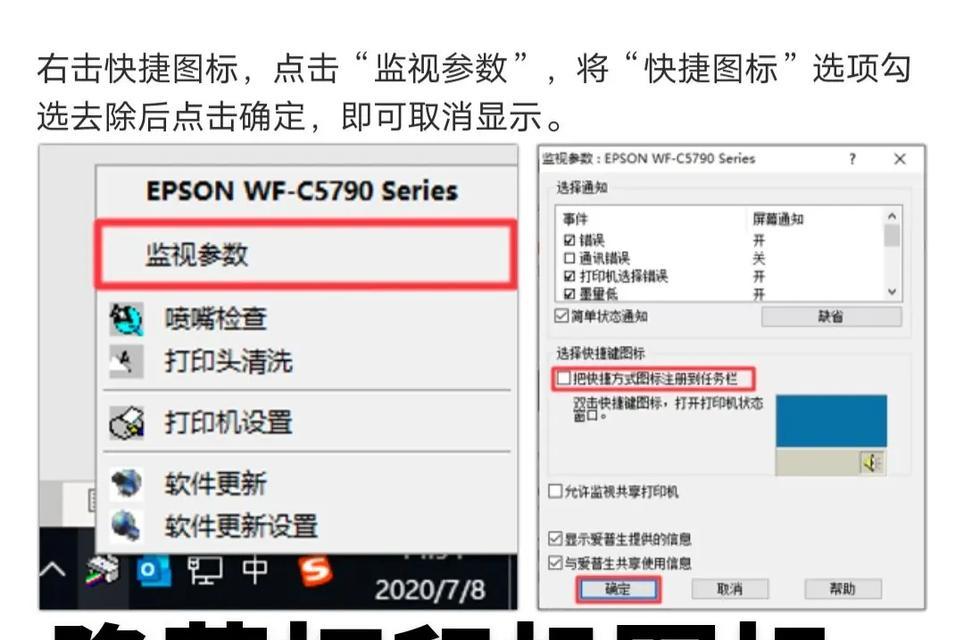
三、显示MacOS系统隐藏的信号图标
在MacOS系统中,隐藏信号图标可能是因为选择了“系统偏好设置”中的显示选项:
打开“系统偏好设置”并选择“桌面与屏幕保护程序”。
点击屏幕右下方的“显示选项”按钮。
确保“网络状态”的选项是被勾选的。
如果以上选项已选中,但图标仍未显示,可以尝试以下步骤:
打开“系统偏好设置”中的“通用”设置。
检查“使用主屏幕菜单栏时隐藏图标”的选项是否被选中,如果是,请取消选中。
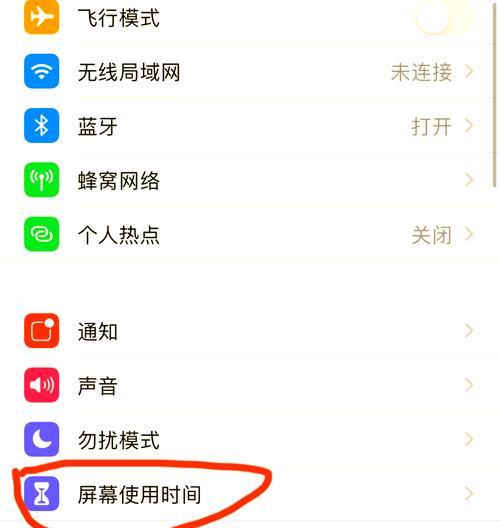
四、遇到问题怎么办?
如果您按照上述方法操作后仍无法显示隐藏的信号图标,可能是由于系统故障或驱动问题导致。这时,您可以尝试以下方案:
检查是否有系统更新或驱动更新,进行更新可能会解决图标显示问题。
重启计算机,有时候简单的重启可以解决临时的显示问题。
如果问题依旧,建议您寻求专业技术的支持。
五、结语
显示隐藏的电脑信号图标是一个既简单又复杂的问题,解决起来也不尽相同。以上提供的Windows和MacOS系统下的操作步骤,希望能帮助用户快速找回丢失的网络图标。无论您是电脑新手还是资深用户,解决问题的同时也了解了计算机系统的一些基本知识。在您遇到类似问题时,不妨再次回顾本指南的步骤,也许能够帮助您快速定位并解决问题。
标签: #电脑