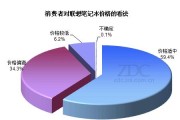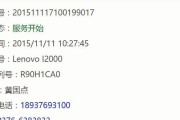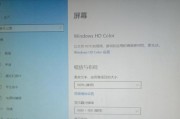大家好,欢迎来到今天的教程。您是否刚购买了一台崭新的联想笔记本,却不知道如何启动内置的摄像头呢?或者您的摄像头在使用时突然无法启动,而感到困惑?无论哪种情况,这篇文章都会为您提供详细的操作步骤和解决方法,帮助您的摄像头恢复正常工作。让我们的指南开始吧!
一、确认摄像头驱动程序是否安装
在了解如何开启摄像头之前,先要确认您的联想笔记本摄像头驱动程序是否已经正确安装。驱动程序是摄像头和操作系统间沟通的桥梁。
步骤1:检查设备管理器中的摄像头状态
在电脑桌面上,右击“我的电脑”或“此电脑”图标,选择“管理”。
在打开的计算机管理窗口中,找到“设备管理器”并点击,展开“图像设备”,查看您的摄像头驱动程序是否已安装且无黄色感叹号。
步骤2:手动更新或重新安装驱动程序
如果发现驱动程序有问题,您可以通过联想官网下载最新的驱动程序。
在官网中,选择您的笔记本型号,然后下载并安装摄像头驱动程序。
如果问题依旧,尝试卸载后重新安装驱动。

二、通过软件控制摄像头开启
如果驱动程序没有问题,那么您可以通过以下方法激活您的联想笔记本摄像头。
步骤1:使用联想电脑自带软件
许多联想笔记本都会自带摄像头控制软件,例如LenovoCamera或者LenovoSolutionCenter。
打开软件后,查找摄像头控制选项。
确保摄像头切换开关处于开启状态。
尝试使用软件中的拍照或录像功能,检查摄像头是否正常工作。
步骤2:检查隐私设置
有时,摄像头无法启动可能是因为隐私设置问题。
进入“设置”>“隐私”>“摄像头”,查看是否有应用被禁止使用摄像头。
调整相应设置,确保您希望使用的应用有权访问摄像头。

三、通过系统偏好设置控制摄像头开启
除了联想自带的软件,Windows系统和macOS系统也分别有各自的偏好设置来控制摄像头。
Windows系统的摄像头设置
在搜索栏中输入“相机”并打开“相机应用设置”。
确保应用对摄像头有使用权限。
若使用摄像头时系统提示“没有连接到您的电脑”,请检查USB端口是否正常工作,或重启电脑尝试解决。
macOS系统的摄像头设置
打开“系统偏好设置”>“安全性与隐私”>“隐私”>“摄像头”,确保您需要使用摄像头的应用被允许访问。
如果摄像头处于被占用状态,系统将显示占用此摄像头的应用程序名。按照系统提示进行相应操作。
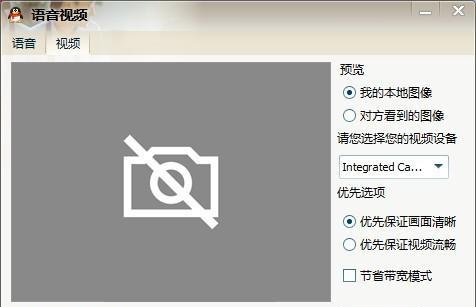
四、摄像头无法启动的常见问题及解决方案
当遇到摄像头无法启动时,不要着急,尝试以下几点可能的解决方案:
问题1:摄像头被其他应用占用
关闭不必要的应用程序,尤其是那些可能使用摄像头的应用。
在任务管理器中,结束占用摄像头的进程。
问题2:硬件故障
确认摄像头硬件没有物理上的损坏或遮挡。
尝试在设备管理器中重启摄像头设备。
问题3:系统问题
在Windows更新中检查并安装最新的系统更新。
有时,重启电脑可以解决临时的系统问题。
五、日常维护摄像头的小贴士
摄像头是电脑上较为脆弱的部件,适当的维护能延长其使用寿命。
定期清理摄像头镜片,使用镜头纸轻轻擦拭。
避免在摄像头前放置过热的物品,以免损坏内部镜头组件。
不使用摄像头时,尽量使用镜头盖或在笔记本合上时关闭屏幕,防止灰尘进入。
到这里,您应该已掌握了开启联想笔记本摄像头的正确方法,以及如何解决无法启动摄像头的问题。如果以上方法都无法解决您的问题,建议您联系联想官方客服或前往联想授权维修点寻求专业的技术支持。
希望本文能帮助您顺利使用笔记本电脑的摄像头。感谢您的阅读,我们下次再见!
注:如果在您的电脑上无法启动摄像头并且怀疑是硬件问题,建议联系联想官方售后进行检查。
标签: #联想笔记本