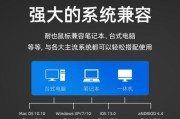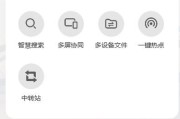随着直播文化的兴起,笔记本电脑作为直播工具的一种,在承担直播软件运行的同时,也经常需要实现与其他显示设备的连接投屏。华为笔记本作为市场上的热门选择之一,其强大的性能和实用的功能配合直播使用,为用户提供了极大便利。华为笔记本如何实现直播投屏功能呢?本文将为您提供详细的操作指南和相关技巧,帮助您顺利实现这一需求。
一、了解直播投屏的基本概念
在深入了解如何操作之前,我们需要先认识直播投屏的基本概念。直播投屏是指将笔记本电脑屏幕上的内容实时传输到其他显示设备(如电视、投影仪等)上进行显示。在直播中,投屏功能可以将直播界面和内容同步显示在更大的屏幕上,提高直播的专业度和观赏性。
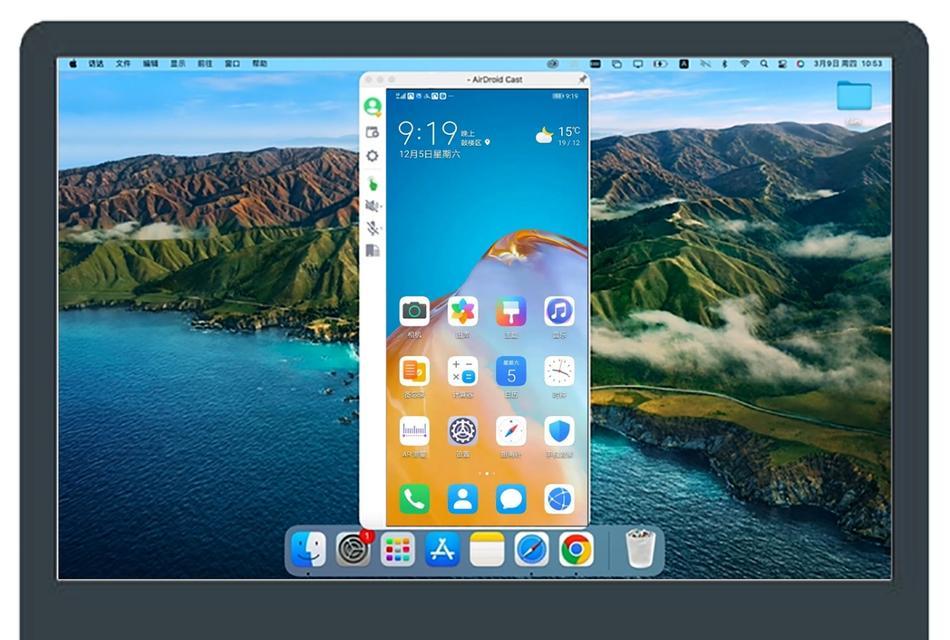
二、准备华为笔记本投屏的软硬件设备
2.1硬件准备
华为笔记本电脑
投屏接收设备(例如:智能电视、投影仪等)
适配器/转换器(如果接收设备端口与笔记本端口不匹配的情况下需要)
2.2软件准备
Windows10或更高级版本(本文以Windows10为例)
直播所需软件(如OBSStudio等)
相关驱动程序(如显卡驱动、网络驱动等)
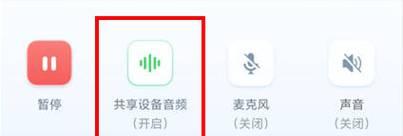
三、检查并确认华为笔记本的投屏功能
在尝试投屏之前,我们应该确认华为笔记本的支持情况。一般而言,华为笔记本支持Miracast协议,可以直接与具备该功能的显示设备进行无线投屏。
3.1检查系统设置
点击“开始”按钮,选择“设置”>“系统”>“投影到此电脑”,确保“当我按下Windows键+P时”投屏选项是打开的。
3.2更新显卡驱动程序
对于NVIDIA或AMD显卡用户,需要访问各自官网或使用华为电脑管家更新到最新版驱动,以保证最佳的投屏效果。
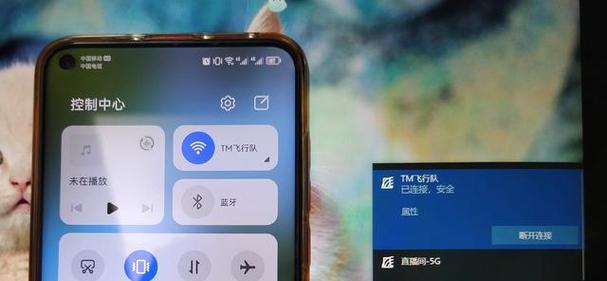
四、如何通过有线方式进行华为笔记本投屏
有线投屏是通过HDMI、VGA或USB-C等线材连接笔记本与显示设备。如果您的显示设备是老旧设备只支持有线连接,或者对无线信号稳定性有担忧,有线方式将是一个可靠的选择。
4.1连接线材选择
根据您笔记本和显示设备的端口类型选择合适的线材。
4.2连接步骤
1.将选择的线材一端连接到笔记本相应的端口,另一端连接到显示设备。
2.打开显示设备电源,并切换到对应的输入源。
3.在华为笔记本上,点击“开始”按钮,选择“设置”>“系统”>“显示”>“多显示器”,选择“扩展这些显示器”或“复制这些显示器”来设置投屏模式。
五、如何通过无线方式进行华为笔记本投屏
华为笔记本支持无线投屏功能,通过这种方式,您可以省去额外的连接线材,更为便捷地实现投屏。
5.1检查设备兼容性
确保您的显示设备支持Miracast。
5.2启动笔记本无线投屏
1.按下“Windows键+K”快捷键,打开“连接”菜单。
2.选择显示设备名称,等待设备配对连接。
3.根据提示,确认连接并选择是否将声音也投屏到显示设备。
六、连接后进行直播投屏操作
一旦您已经成功实现了华为笔记本到显示设备的投屏连接,下一步便是结合直播软件进行操作。
6.1设置直播捕捉源
打开直播软件,如OBSStudio,进入“场景”设置,点击“添加”选择“显示器捕捉”,选择正确的显示设备。
6.2调整直播设置
确保投屏的画面和声音效果符合您的直播需求,根据实际情况调整分辨率和编码器设置,以获得最佳直播效果。
七、常见问题及解决方法
7.1无线投屏连接失败
检查网络设置,关闭可能存在的防火墙或安全软件干扰。
确认显示设备的Miracast功能已经开启。
重启华为笔记本和显示设备,再次尝试连接。
7.2有线连接不稳定或无显示
检查线材连接是否牢固,确保没有接触不良的问题。
尝试更换线材或端口,检查是否有端口损坏。
更新或重新安装显卡驱动程序。
八、
实现华为笔记本到显示设备的投屏,在直播中扮演着至关重要的角色。无论是无线还是有线方式,通过本文的详细步骤指导,您都将轻松掌握这一功能。确保在直播前测试并熟悉投屏流程,这样当直播进行时,您就可以自信地展现最佳的画面质量给观众。
通过以上的介绍,相信您现在对华为笔记本如何实现直播投屏功能有了全面的了解,并且可以根据自身实际情况和设备选择最适合的方式。祝您直播顺利!
标签: #华为笔记本