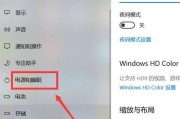在当今数字化时代,笔记本电脑已成为我们工作和生活中不可或缺的一部分。随着互联网的普及,能够随时连接到网络对于笔记本电脑用户来说至关重要。本文将为您详细介绍如何为您的笔记本电脑设置网络,无论是无线连接还是有线连接,我们都将一步步引导您完成设置。
网络连接的重要性
在深入具体的设置步骤之前,我们先了解一下为何网络连接对笔记本电脑如此重要。网络连接使得我们能够浏览网页、在线办公、进行视频会议、下载和上传数据等。没有网络连接,笔记本电脑的很多功能将无法正常使用,这无疑会严重影响您的工作效率和生活质量。
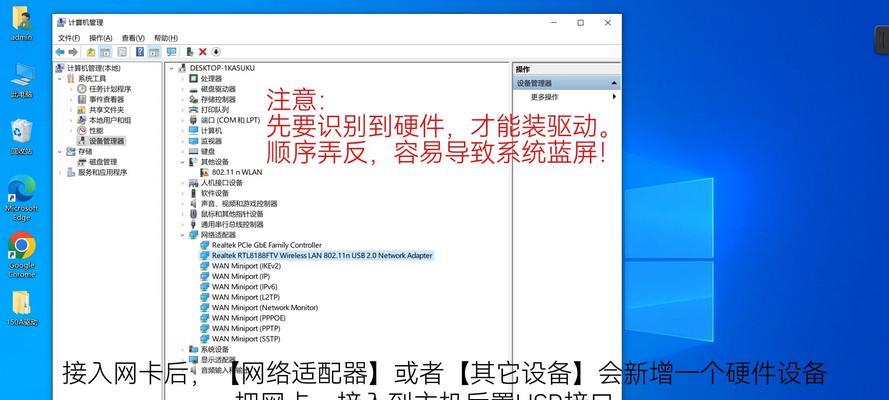
无线网络设置步骤
1.打开无线网络功能
开机后,键入笔记本电脑的FN键和无线网络开关的组合键。通常,无线网络开关标识为一个类似信号波的图标。确认无线功能已开启。
2.连接到无线网络
找到任务栏右下角的网络图标。
点击下拉菜单,查看可用的无线网络列表。
选择您需要连接的WiFi网络,点击它,然后输入密码进行连接。
3.配置无线网络设置(如有需要)
若需要对无线网络进行高级设置,操作如下:
在网络图标上点击右键,选择“网络和Internet设置”。
在打开的设置页面中,点击“更改适配器选项”。
在可用网络连接中找到WiFi,点击右键选择“属性”。
根据需求配置IP地址、DNS服务器等选项。

有线网络设置步骤
1.连接网线
确保您的笔记本电脑具备以太网接口。将网线的一端插入笔记本电脑的网口,另一端连接到路由器或交换机。
2.检测网络连接状态
插入网线后,系统通常会自动检测到网络并尝试建立连接。
您可以通过在任务栏右下角点击网络图标,查看是否有网络图标出现来确认。
若系统未自动检测到连接,请按照以下步骤手动配置:
打开“设置”>“网络和Internet”>“更改适配器选项”。
右键点击“以太网”,选择“启用”。
3.配置IP地址等信息(如有需要)
与无线网络类似,有线网络连接也可以进行手动配置:
在网络图标上点击右键,选择“网络和Internet设置”。
在设置中找到您的有线连接,点击“属性”。
若需要,可以通过Internet协议版本4(TCP/IPv4)或版本6(TCP/IPv6)手动设置IP地址、子网掩码、默认网关以及首选和备用DNS服务器。

网络故障排除
正确设置网络后,偶尔也会遇到网络连接问题。当遇到这种情况时,以下是一些排错步骤:
确认网络设备(如路由器、交换机)是否正常运行。
尝试重启您的笔记本电脑和路由器。
检查是否有其他设备连接到相同的网络,它们可能影响网络性能。
运行网络故障排除工具,如Windows系统的“网络故障排除”功能。
结语
通过本教程的讲解,您应该已经能够为笔记本电脑设置无线和有线网络连接。确保您依照上述步骤逐一操作,并在遇到难题时利用本文提出的排错方法。如果您在连接网络时遇到任何问题,不妨在评论区提出,我们会尽快为您解答。借助这些基本的设置方法,您可以确保随时随地都能够高效、顺畅地上网。
标签: #笔记本电脑