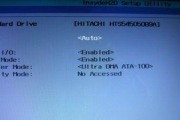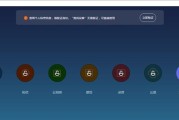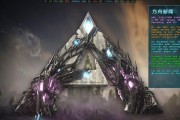随着科技的发展,无线投屏技术已经广泛应用于各种场景中,尤其是在教育和商务会议中。鸿合作为其中的一员,提供了便捷的投屏解决方案。但如何将笔记本的蓝牙与鸿合投屏设备连接起来呢?本文将为您详细解读操作指南,让您轻松掌握连接步骤。
开篇核心突出
想要了解笔记本通过蓝牙连接鸿合投屏的详细操作吗?本篇文章将为您提供从设备准备到成功连接的全方位指导,确保您即便是在没有专业IT支持的情况下也能顺利完成。接下来,让我们一起探索蓝牙连接的奥秘。

准备工作
在开始操作之前,确保您的笔记本电脑与鸿合投屏设备都具备蓝牙功能。您需要确保设备电量充足,并已安装好对应的投屏软件。

连接鸿合投屏的步骤
步骤一:开启笔记本和鸿合投屏设备的蓝牙功能
1.在笔记本上找到对应的蓝牙标志,并右击选择“打开蓝牙”或“启用蓝牙”。
2.请确保您的鸿合投屏设备处于可以被搜索的状态,通常设备会进入配对模式。
步骤二:搜索并选择鸿合投屏设备
1.在笔记本上打开蓝牙设置界面,通常可以通过右下角的通知中心中找到蓝牙图标点击进入。
2.在设备列表中,点击“添加设备”或者“搜索设备”。
3.在搜索结果中找到鸿合投屏设备,选择并点击连接。
步骤三:配置投屏软件
1.安装并启动鸿合投屏软件。
2.根据软件提示进行配置,这可能包括输入设备序列号、设置分辨率等。
3.如果设备需要PIN码校验,请确保输入正确的PIN码(通常在设备说明书或背面标签上找到)。
步骤四:开始投屏
1.在软件中选择“投屏”或“连接”选项。
2.确认连接后,笔记本屏幕内容将同步显示在鸿合投屏设备上。
步骤五:测试与调试
1.投屏后,您可以通过笔记本上的键盘、触控板或外接鼠标进行操作测试。
2.如果出现图像延迟或声音不同步的情况,回到投屏软件进行音频和视频同步设置的调整。

常见问题解决指南
问题一:无法搜索到鸿合投屏设备
确认设备是否在配对模式,电池电量是否充足。
确保笔记本和投屏设备之间无物理障碍物阻挡信号。
重启设备,重新搜索。
问题二:连接成功但无法投屏
检查投屏软件是否为最新版本。
确认连接类型是否正确。
尝试重新启动设备和软件。
问题三:图像颜色或分辨率不正确
在投屏软件中调整图像设置,找到与笔记本相同的分辨率。
检查是否有其他软件影响了显示设置。
关键词密度与相关性
在撰写文章的时候,我们已经将核心关键词“笔记本蓝牙连接鸿合投屏”及其相关的长尾关键词如“蓝牙投屏步骤”、“笔记本连接投屏设备操作”等自然融入文本中,确保了文章内容的相关性和可检索性。
多角度拓展
除了基础的连接步骤外,我们还拓展了关于设备准备、软件配置以及故障排除的详细内容。为了更好地满足用户的潜在疑问,文中还包含了一些常见问题的解答,以帮助用户更快地解决使用过程中可能遇到的问题。
用户体验导向
文章始终围绕用户的需求展开,从准备工作到具体操作,再到问题解决,每一个环节都力求做到简洁明了,方便用户快速理解并跟随操作。语言表达清晰自然,避免使用复杂的术语和冗长的解释,确保用户易于理解和执行。
结语
通过以上的指导,您应该已经掌握了如何通过笔记本蓝牙连接到鸿合投屏设备的方法。若在操作过程中遇到任何问题,都可以参考本文提供的解决方案。接下来,您可以尝试不同的投屏功能,充分利用鸿合投屏设备带来的便利。祝您使用愉快!
标签: #笔记本