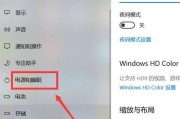当你打开笔记本电脑的系统信息页面,发现内存显示为0,这无疑是个令人头疼的问题。内存是电脑运行程序的基础,没有它,电脑几乎无法进行任何操作。幸运的是,解决这个问题通常不需要深厚的电脑知识。本文将一步步向你展示如何解决笔记本内存显示为0的问题,同时提供一些背景知识和实用技巧。
一、问题概述和原因
我们需要了解为什么会出现内存显示为0的情况。通常情况下,内存条并没有物理损坏,而是由于系统软件方面的冲突或设置错误导致系统识别不到内存。可能的原因包括但不限于:
BIOS设置错误
系统更新导致的问题
内存条未正确安装或兼容性问题
驱动或固件问题
病毒恶意软件的影响
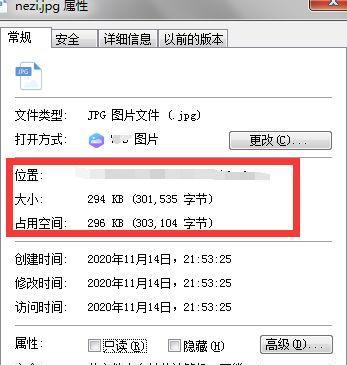
二、检查和测试内存
在进行任何系统设置或软件调整之前,首先应该测试内存条是否物理上安装正确,并检查其状态是否正常。
2.1使用BIOS自检功能
大多数笔记本电脑的BIOS都有内存自检功能,可以在启动时尝试运行这个功能来检查内存状态。
1.重启电脑,并在启动画面出现时按下特定的键进入BIOS设置(通常是F2,F10,Del键)。
2.寻找“MemoryTest”或“ExtremeMemoryProfile”之类的选项,并执行测试。
如果BIOS能顺利识别并测试内存,那么问题可能与BIOS设置无关。
2.2使用第三方软件检测
如果BIOS测试无法进行,或者需要更为详尽的内存检测,我们可以使用第三方软件。比如Windows系统下的“WindowsMemoryDiagnostic”工具,或者更为专业的软件如“MemTest86”。
1.下载并制作MemTest86启动U盘。
2.重启电脑,从U盘启动进行内存测试。
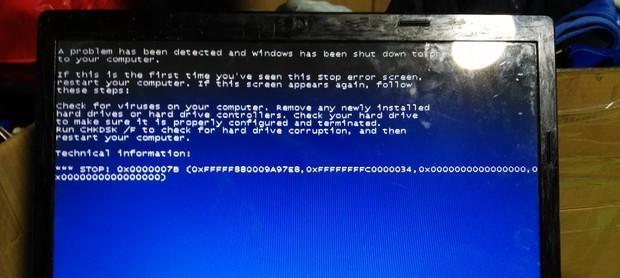
三、BIOS设置检查
如果内存检测无误,那么我们需要进入BIOS来检查是否有相关设置影响了内存的显示。
3.1检查内存设置
1.启动时进入BIOS设置。
2.寻找与内存相关的设置选项,例如“DRAMConfiguration”或“MemoryFrequency”等。
3.确保没有错误的配置,如电压设置过高可能导致内存无法正常工作。
3.2更改BIOS模板
有时,更改BIOS中的内存模式,例如从单一通道更改为双通道,也可能解决显示为0的问题。
1.在BIOS中找到“MemoryMode”或“ChannelMode”选项。
2.尝试切换不同的设置,并保存退出。
3.重新启动电脑检查内存是否显示正常。
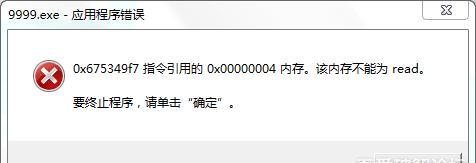
四、软件和系统更新
软件问题可能需要通过更新操作系统或相关驱动来解决。
4.1更新操作系统
确保你的操作系统是最新的,因为微软会定期发布更新以修复已知的bug。
1.打开“设置”>“更新和安全”>“Windows更新”。
2.检查是否有可用更新并安装。
4.2更新BIOS/UEFI固件
有时,BIOS或UEFI固件存在bug,导致其无法正确识别内存。访问制造商的网站查找是否有可用的固件更新,并按照指示更新。
4.3更新驱动程序
驱动程序的不兼容或过时也可能导致系统无法正确识别硬件。
1.进入设备管理器。
2.找到有感叹号的设备,通常名为“计算机”>“系统设备”>“Intel(R)ManagementEngineInterface”。
3.右键点击,选择“更新驱动程序”。
五、硬件层面的排查
如果软件层面的检查都无法解决问题,可能需要考虑硬件层面的因素。
5.1内存条重新安装
有时候,简单的物理操作可以解决潜在的接触问题。
1.关闭电脑,断开电源和电池。
2.按照正确的方式拆开笔记本后盖,取下内存条。
3.清理内存插槽,重新安装内存条,并确保其牢固。
5.2检查主板问题
主板故障也可能导致内存识别问题。如果以上步骤均无效,可能需要专业维修服务进行检查。
六、常见问题与实用技巧
6.1内存显示错误的常见原因
BIOS设置错误
系统更新导致的问题
内存条未正确安装或兼容性问题
驱动或固件问题
6.2实用技巧
定期清理电脑内部灰尘,以保持硬件良好的散热和接触状态。
使用硬件监控软件,如HWMonitor,监控硬件工作温度和状态。
安装防病毒软件并定期进行全盘扫描。
七、结语
通过上述步骤逐一排查,笔记本电脑内存显示为0的问题往往可以得到解决。记得在每次调整后,都重新启动电脑并检查系统信息,观察内存是否能够正常显示。如果问题持续存在,建议联系专业维修人员或制造商的客服获得帮助。希望本文的指导能帮助你顺利解决笔记本电脑内存显示为0的问题。
标签: #笔记本电脑