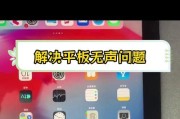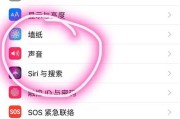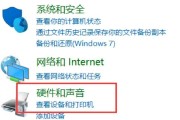电脑声音卡顿是一种令人困扰的体验,尤其是在您沉浸于音乐、观看电影或进行游戏时。很多时候,用户在还原到原声设置后会遇到声音卡顿的问题。本文将为您解答“电脑声音卡顿?原声设置下如何解决?”的问题,并提供一系列解决方案,使您的声音体验更加流畅。
一、识别声音卡顿原因
在深入解决之前,我们需要确定造成声音卡顿的原因。声音卡顿可能由以下几种情况引起:
1.驱动程序问题:过时或损坏的声卡驱动程序可能导致声音卡顿。
2.硬件故障:声卡或耳机/扬声器损坏。
3.多任务处理:后台运行的应用程序可能占用了太多资源,影响了声音播放。
4.高质量音频:播放高比特率或高采样率的音频文件时,设备处理能力可能不足。

二、更新声卡驱动程序
1.检查现有驱动程序版本
打开设备管理器,展开“声音、视频和游戏控制器”部分,右键点击您的声卡设备,选择“属性”。
在“驱动程序”标签页中,检查当前驱动程序的版本。
2.下载最新驱动程序
访问声卡制造商的官方网站,根据您的声卡型号下载最新的驱动程序。
3.安装新驱动程序
双击下载的驱动程序文件,按照提示完成安装。
重启电脑以使更改生效。
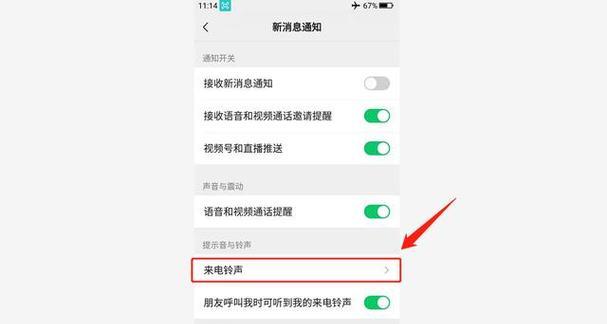
三、管理后台应用程序
1.关闭不必要的后台程序
右键点击任务栏中的“开始”按钮,选择“任务管理器”。
在“后台进程”中关闭不需要的应用程序。
2.启用应用独占模式
在声音设置中,找到您的播放设备属性。
在“增强”选项卡中,启用“应用独占模式”。
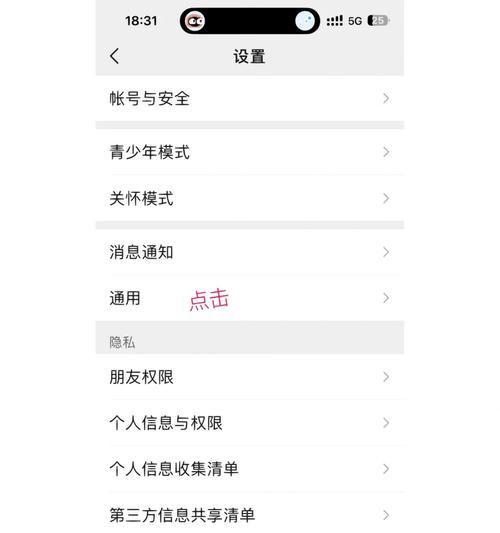
四、调整音频质量设置
1.确认音频格式
访问控制面板中的“硬件和声音”>“声音”。
在播放设备属性中,进入“高级”标签页。
确保音频格式未设置过高,根据您的硬件性能进行调整。
2.高质量音频处理
在相同的“高级”标签页中,关闭“允许应用程序独占使用”选项。
五、检查和维护硬件
1.确认耳机/扬声器正常
尝试更换耳机或扬声器,或者在另一台电脑上测试,排查硬件问题。
2.检查声卡接口
确保外部音频设备连接正确,无接触不良。
六、使用内置音频处理器
1.调整音频处理器设置
在声音设备属性中,“音频增强”选项卡内,根据您的需求调整设置。
七、检查系统资源
1.监控资源使用情况
使用任务管理器的“性能”标签页,观察CPU和内存使用情况。
避免同时运行多个资源密集型程序。
八、维护电脑系统
1.清理磁盘
定期运行磁盘清理工具,删除临时文件和系统垃圾。
2.更新系统
确保您的操作系统是最新的,因为系统更新通常包括性能改进和错误修复。
九、使用音频优化软件
1.安装音频优化工具
一些第三方音频优化软件可以协助调节和优化系统音频。
十、寻求专业帮助
如果以上步骤都无法解决您的声音卡顿问题,可能需要考虑寻求专业计算机维修服务的帮助。
综合以上,遇到电脑声音卡顿问题时,我们首先需要进行系统性的排查。更新驱动程序、管理资源使用、调整音频设置等步骤,都可能有助于解决原声设置下的声音卡顿问题。希望这些实用的解决方案能够帮助您尽快恢复正常的声音体验。
标签: #电脑声音