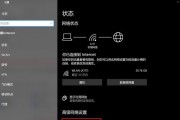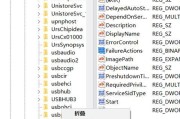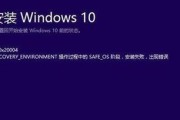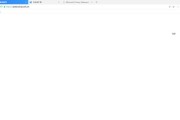Win10作为一款广受欢迎的操作系统,为了提高用户的操作效率,提供了丰富的快捷方式和命令。调出运行程序的命令是一种非常实用的工具。本文将介绍Win10中调出运行程序的命令以及一些使用技巧,帮助用户更加便捷地执行各种操作。
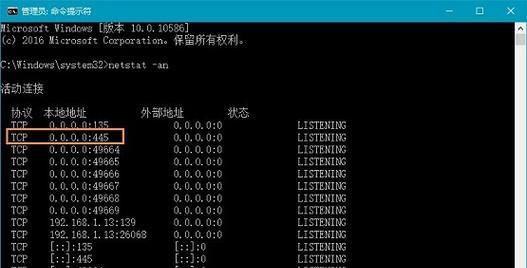
一:Win10运行程序命令简介
在Win10中,运行程序命令是一种快速打开应用、设置等功能的方式。它不仅可以在开始菜单中直接输入,还可以通过一些特殊的快捷键来调出运行窗口。了解这些命令,能够为用户带来更高效的操作体验。
二:调出运行窗口的快捷键
Win10中最常用的调出运行窗口的快捷键是“Win+R”。只需按下这两个按键组合,便可快速打开运行窗口,随时随地执行各种操作。这一功能相比于在开始菜单中寻找特定应用,大大提高了用户的操作效率。
三:常用的运行程序命令
Win10中有许多常用的运行程序命令,例如“msconfig”用于配置系统启动项,“devmgmt.msc”用于打开设备管理器等。掌握这些命令,能够帮助用户更快捷地进行系统设置和管理。
四:使用“cmd”命令打开命令提示符
“cmd”命令是Win10中打开命令提示符的快捷方式。命令提示符是一种强大的工具,可以进行各种系统管理、文件操作等操作。通过掌握这一命令,用户可以更加便捷地进行系统调试和维护。
五:使用“control”命令打开控制面板
在Win10中,控制面板是进行系统设置和管理的重要工具。通过使用“control”命令打开控制面板,用户可以更方便地调整系统设置、安装和卸载程序等。
六:使用“calc”命令打开计算器
计算器是我们日常工作和学习中经常需要使用的工具。通过使用“calc”命令,用户可以快速打开计算器,进行各种数学运算和单位换算,提高工作效率。
七:使用“notepad”命令打开记事本
记事本是一种常用的文本编辑工具,通过使用“notepad”命令,用户可以快速打开记事本,并进行各种文本编辑操作。这在处理简单的文本文件时非常实用。
八:使用“explorer”命令打开资源管理器
资源管理器是Win10中管理文件和文件夹的重要工具。通过使用“explorer”命令,用户可以快速打开资源管理器,方便地进行文件的查找、复制、移动等操作。
九:使用“mspaint”命令打开画图工具
画图工具在处理图片和进行简单的绘图时非常有用。通过使用“mspaint”命令,用户可以快速打开画图工具,进行各种图片编辑和绘图操作。
十:使用“msedge”命令打开MicrosoftEdge浏览器
MicrosoftEdge是Win10中自带的浏览器,通过使用“msedge”命令,用户可以快速打开浏览器,进行网络浏览和在线搜索。
十一:使用“controlpanel”命令打开控制面板
除了“control”命令外,还可以使用“controlpanel”命令快速打开控制面板。这种方式更加直接,可以帮助用户更快捷地进行系统设置和管理。
十二:使用“winword”命令打开MicrosoftWord
MicrosoftWord是一款常用的文字处理软件。通过使用“winword”命令,用户可以快速打开Word,进行各种文字编辑和排版操作。
十三:使用“excel”命令打开MicrosoftExcel
MicrosoftExcel是一款常用的电子表格软件。通过使用“excel”命令,用户可以快速打开Excel,进行各种数据处理和分析操作。
十四:使用“powerpnt”命令打开MicrosoftPowerPoint
MicrosoftPowerPoint是一款常用的演示文稿制作软件。通过使用“powerpnt”命令,用户可以快速打开PowerPoint,进行各种幻灯片制作和演示操作。
十五:
掌握Win10调出运行程序的命令,可以大大提高操作效率。通过了解常用命令和使用技巧,用户可以更便捷地进行各种系统设置、管理和应用操作,提升工作和学习效率。
Win10调出运行程序的命令大全
在Windows10操作系统中,运行程序是我们日常使用电脑的一个重要功能。通过命令行方式调出运行程序,可以更加快速、高效地进行操作。本文将介绍Win10调出运行程序的命令,为您带来更便利的使用体验。
一、打开“运行”窗口
Win10中打开“运行”窗口是执行各种命令的基础,只需按下Win+R组合键即可调出运行窗口。
二、打开记事本
输入“notepad”命令并按下回车键,即可快速打开记事本应用程序。
三、打开画图工具
输入“mspaint”命令并按下回车键,即可快速打开画图工具。
四、打开计算器
输入“calc”命令并按下回车键,即可快速打开计算器。
五、打开命令提示符
输入“cmd”命令并按下回车键,即可快速打开命令提示符窗口。
六、打开注册表编辑器
输入“regedit”命令并按下回车键,即可快速打开注册表编辑器。
七、打开远程桌面连接
输入“mstsc”命令并按下回车键,即可快速打开远程桌面连接工具。
八、打开任务管理器
输入“taskmgr”命令并按下回车键,即可快速打开任务管理器。
九、打开控制面板
输入“control”命令并按下回车键,即可快速打开控制面板。
十、打开文件资源管理器
输入“explorer”命令并按下回车键,即可快速打开文件资源管理器。
十一、打开系统配置
输入“msconfig”命令并按下回车键,即可快速打开系统配置工具。
十二、打开设备管理器
输入“devmgmt.msc”命令并按下回车键,即可快速打开设备管理器。
十三、打开网络共享中心
输入“ncpa.cpl”命令并按下回车键,即可快速打开网络共享中心。
十四、打开控制面板中的默认程序设置
输入“control/nameMicrosoft.DefaultPrograms”命令并按下回车键,即可快速打开默认程序设置界面。
十五、打开任务栏和开始菜单设置
输入“taskbar”命令并按下回车键,即可快速打开任务栏和开始菜单设置界面。
通过Win10调出运行程序的命令,我们可以更加快速、方便地打开各种常用工具和设置界面,提高我们的工作和学习效率。掌握这些命令,能够让我们更好地利用Windows10操作系统的各种功能,使日常使用更加便捷。
标签: #win10