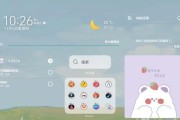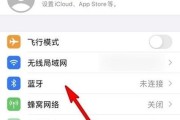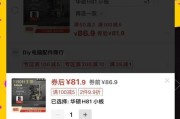在当今纷繁复杂的电脑操作系统中,找到特定功能的图标有时可能令人困惑。特别是对于那些新用户来说,光影模式的图标可能并不是直观可见的。光影模式(LightTheme)是一种界面主题,它通常会为电脑桌面环境提供一种更加明亮和清晰的外观,与深色模式(DarkTheme)形成对比。如何在电脑上找到并使用这种模式呢?本篇文章将详细介绍这一功能的寻找和应用过程,确保读者能够轻松地找到并激活光影模式的图标,无论是在Windows系统还是macOS系统中。
了解光影模式与操作系统的关联
在开始寻找光影模式图标之前,我们首先需要了解光影模式通常与操作系统的设置直接相关。在多数现代操作系统中,例如Windows10、Windows11以及macOS,用户界面的主题设置被整合在操作系统的个性化或外观设置选项中。寻找光影模式图标并不意味着在桌面上找到一个象征性图标,而是要通过系统的设置菜单来启用该模式。
Windows系统如何设置光影模式

调整系统主题
1.打开设置菜单:在Windows电脑上,你可以通过点击“开始”菜单,然后选择“设置”,或者直接按快捷键`Win+I`来打开设置应用。
2.选择个性化选项:在设置菜单中,找到并点击“个性化”。
3.选择主题:在个性化页面的侧边栏,选择“主题”选项。
4.应用光影模式:在主题页面,用户可以找到“颜色”选项,点击它,然后在出现的颜色设置中选择“浅色”(Light)。这将把你的系统界面主题更改为浅色,即我们常说的光影模式。
利用操作中心切换
1.打开操作中心:可以通过点击屏幕右下角的通知图标,或者使用快捷键`Win+A`来打开操作中心。
2.快速切换主题模式:在操作中心的底部,你可能会看到一个主题模式切换的按钮,点击它即可在光(浅色)和暗(深色)模式之间快速切换。
macOS系统如何设置光影模式
在系统偏好设置中更改
1.打开系统偏好设置:点击屏幕左上角的苹果菜单,从下拉菜单中选择“系统偏好设置”。
2.选择通用设置:在系统偏好设置中,找到并点击“通用”。
3.选择外观:在通用选项卡中,你可以看到一个名为“外观”的下拉菜单。
4.应用光影模式:从下拉菜单中选择“浅色”,你的macOS界面主题将立即切换到光影模式。

使用控制中心切换
1.打开控制中心:点击屏幕右上角的时间显示区域,或者使用快捷键`Control+Up`箭头。
2.选择外观模式:在控制中心的底部,你会看到一个外观模式的按钮,点击它,然后在弹出菜单中选择“浅色”即可。
常见问题解答
问题1:我的电脑没有出现浅色主题选项怎么办?
如果你的电脑没有出现浅色主题选项,可能是因为操作系统版本较旧或者由于某些系统设置问题。对于Windows用户,可以尝试检查是否有操作系统的更新尚未安装。对于macOS用户,确保你的系统是最新版本。如果问题依旧,可以尝试通过网络搜索并安装第三方主题管理软件来解决问题。
问题2:如何让特定应用程序使用光影模式?
某些应用程序允许你单独设置主题。在这些应用程序的设置或偏好中搜索主题或外观设置即可。如果应用程序本身不支持主题更改,那么它将沿用操作系统的默认设置。
问题3:光影模式对眼睛更友好吗?
这是一个主观的问题。一些用户可能觉得浅色背景对眼睛压力更小,尤其是在光线充足的环境中使用。然而,深色模式被认为可以减少屏幕对眼睛的蓝光暴露。最终,选择哪种模式取决于个人偏好和使用环境。
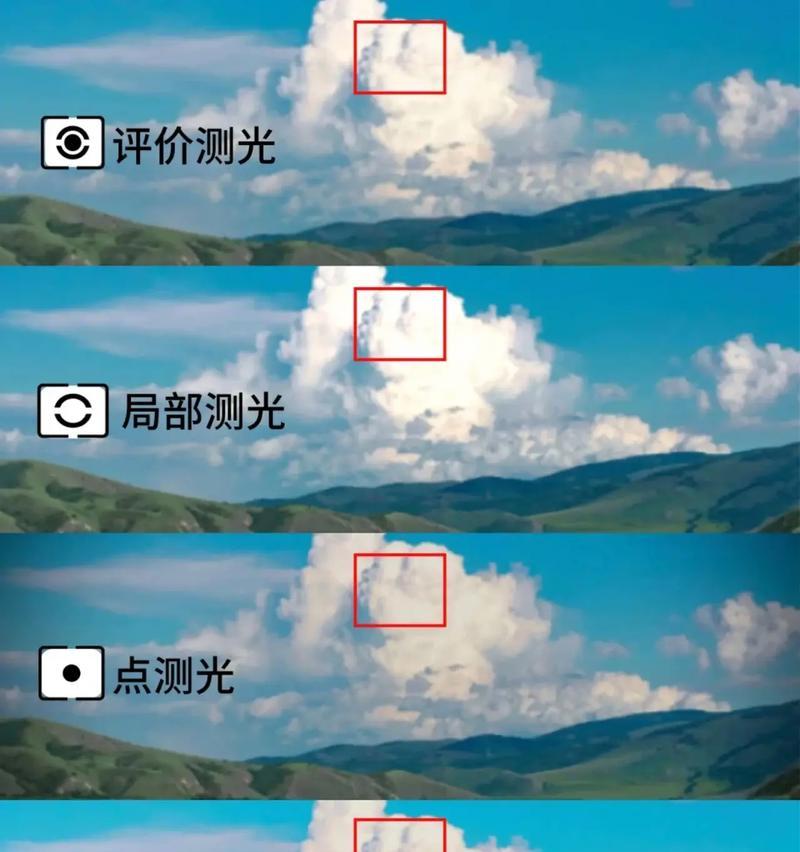
实用技巧
保持系统更新:确保你的操作系统保持最新状态,这样可以获得最新的功能和最好的兼容性。
使用快捷键:熟悉并使用快捷键可以大大提高你的操作效率,无论是在Windows还是macOS系统中。
备份系统设置:在进行主题更改前,可以备份当前的系统设置,以防需要恢复到之前的状态。
通过以上步骤,即使计算机新手也能轻松找到并激活光影模式的图标。随着操作系统的不断更新,用户界面的主题设置或许会更加直观和便捷。记住,在电脑上寻找并使用光影模式的主要途径是通过操作系统的个性化设置或主题偏好。无论是在Windows还是macOS中,这一功能都旨在提供一个更加舒适和美观的用户体验。希望本文能帮助你更好地个性化你的电脑界面,享受光影模式带来的清新与光明。
标签: #电脑