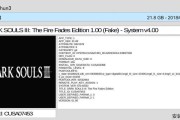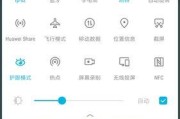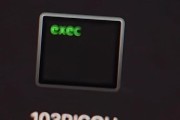随着现代科技的迅速发展,电脑已经是日常工作中不可或缺的一部分。为了提升工作效率,并保护我们的身体健康,越来越多的人开始使用电脑小桌板。然而,在使用过程中,关机和重启是不可避免的操作。下面,我们将详细讲解在使用电脑小桌板时如何进行关机和重启,并提供一些常见问题的解决方案。
一、如何在电脑小桌板上进行关机操作
在开始之前,需要明确一点,电脑小桌板实际上是指为电脑操作提供的辅助工作平台,它自身并不具备直接关机的功能。关机的操作还是要在电脑上完成。不过,以下步骤可以指导您顺利关机:
1.确认所有程序已保存:在进行关机操作前,请确保已经保存了所有正在编辑的文件和程序,以防数据丢失。
2.点击电脑桌面左下角的“开始”按钮:这也是操作系统的入口,不同操作系统的开始按钮位置和外观可能有所不同。
3.选择“电源”图标:通常一个象征电池或插头的图标,这会打开一个电源选项的菜单。
4.选择“关机”选项:在弹出的菜单中,选择“关机”选项,并确认。电脑将会开始关闭所有的进程,并最终关闭电源。

二、电脑小桌板上的重启操作
重启电脑的操作基本与关机类似,只是在选择时略有不同。详细步骤如下:
1.点击电脑桌面左下角的“开始”按钮。
2.选择“电源”图标。
3.长按“Shift”键的同时,点击“重新启动”:这样可以避免进入启动菜单,直接进行重启。
电脑重启后,操作系统会进行自我检查,并重新加载所有的系统文件和服务。在某些情况下,重启也可以解决一些非硬件故障导致的问题。

三、操作中可能遇到的问题及解决方法
在进行关机或重启操作时,可能会遇到一些问题。以下是一些常见问题和解决方法:
1.电脑无法正常关机或重启:可能是因为有程序未正确关闭。可在任务管理器中尝试结束这些程序后再进行关机。
2.关机时电脑卡在“正在保存设置”:这是系统更新或设置更改未完成导致的。这时可以强制关机,但最好先尝试等待几分钟看是否能够自行完成。
3.重启后出现蓝屏或错误信息:这类问题可能表明硬件或驱动程序存在问题。在安全模式下重启尝试修复或更新驱动可能有帮助。
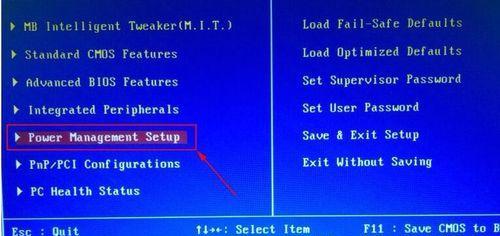
四、小结
综上所述,虽然电脑小桌板本身不直接涉及关机或重启操作,但正确的电脑操作可以保证我们高效且安全地完成日常任务。如果在操作电脑时遇到问题,不要慌张,按照本文所提供的步骤和解决方案尝试解决。若您觉得本文对您有帮助,不妨分享给更多的朋友,让我们的办公环境更加健康和高效。
标签: #怎么办