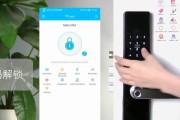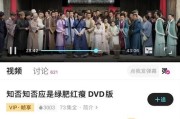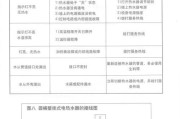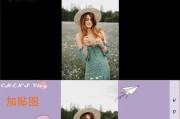在使用Windows操作系统时,我们经常会看到电脑右下角的任务栏上布满了众多的图标,而有些图标上方会有一个小箭头,这个小箭头表明该图标实际上是一个图标组的。虽然这个功能是为了帮助用户更好地管理任务栏图标,但有时也可能让人觉得界面显得过于拥挤。如果你希望让任务栏看起来更加清爽,可以将这部分图标的小箭头隐藏。本文将详细向您介绍如何取消电脑右下角图标的小箭头,并提供具体的操作步骤。
明确操作目的及重要性
了解为什么需要进行这样的操作是十分重要的。隐藏图标小箭头有助于简化任务栏的显示,使得桌面视觉效果更加整洁。但需要注意的是,隐藏小箭头并不代表系统中没有这些图标,它只是改变了显示方式,使得图标看起来不那么复杂。

操作步骤
步骤一:打开任务栏设置
1.右键点击桌面下方的任务栏,选择“任务栏设置”选项。[Windows10]
2.或者,可以在搜索框中输入“任务栏设置”并打开设置界面。[Windows11]
步骤二:找到图标自定义选项
在任务栏设置界面中,根据系统版本的不同,找到以下选项:
Windows10
找到并点击“选择在任务栏上显示哪些图标”选项。
Windows11
在“通知区域”部分,点击“选择哪些图标显示在任务栏上”。
步骤三:撤销图标分组
在接下来的界面中,您可以看到系统默认会自动隐藏图标小箭头,并将相似的图标分组显示。要取消分组显示,我们可以通过调整各个图标的通知选项来控制。
针对每个图标,您可以选择“关闭”或“打开”通知。关闭后,该图标将不会因为分组而显示小箭头。
若想完全禁用该图标的通知,您可以选择“关闭”,这样图标将不显示在任务栏上。
步骤四:应用更改并观察效果
完成上述步骤操作后,点击界面右下角的“应用”按钮,更改即刻生效。您可以回到任务栏,此时应该会发现之前带有小箭头的图标已经显示为单独图标,没有了分组的标识。
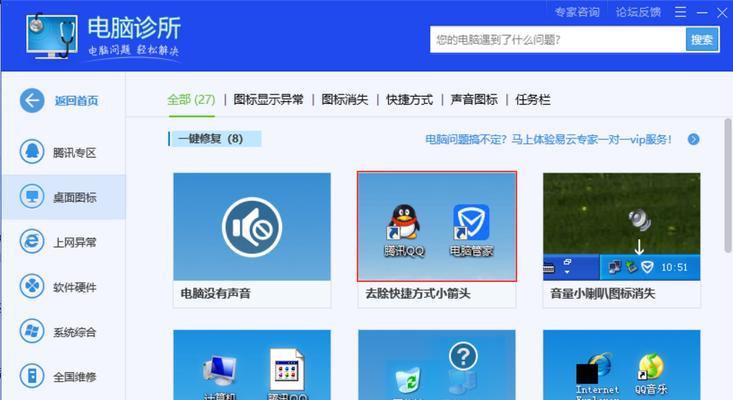
常见问题与注意事项
问题1:某些图标无法单独显示。
解决方案:检查该图标的设置,可能是因为某些特定应用的系统设置强制它们分组显示。
问题2:取消分组后界面变得杂乱无章。
建议:可以通过筛选仅保留常用软件的图标,或者使用任务栏的工具行隐藏功能来整理界面。
问题3:操作后重启电脑,发现设置未保存。
建议:确认在任务栏设置界面中已经点击了“应用”按钮,确保更改被正确保存。
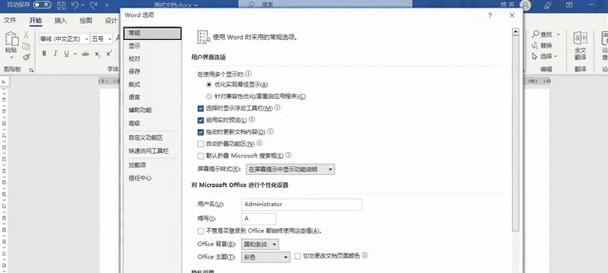
技术背景与深入解析
在深入了解如何操作之前,了解分组图标这一功能的技术背景也是有帮助的。Windows系统中的分组图标功能主要是为了优化任务栏的使用体验,通过将相似的图标整合在一起,减少任务栏的拥挤程度。在Windows11中,微软对任务栏的视觉样式进行了较大幅度的调整,使得图标设置选项发生了变化,用户可以更加灵活地管理任务栏的显示。
结语
通过以上步骤,您应该能够轻松地取消电脑右下角图标的小箭头,让任务栏的界面看起来更加整洁。本文提供的指南涵盖了从操作步骤到可能出现的问题解决,旨在为您提供全面、易懂的解决方案。希望您在调整后能有一个更加愉悦的电脑使用体验。
标签: #操作步骤