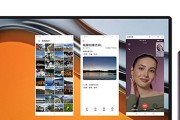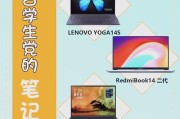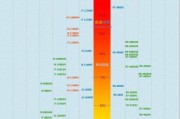在现代教育与商务演示中,海信智慧黑板的普及使得交互式教学与会议变得更加便捷和高效。但如果想要充分利用海信智慧黑板的功能,将笔记本电脑与之有效连接则显得尤为重要。本文将为您详尽介绍如何将您的笔记本电脑与海信智慧黑板连接,同时提供一些实用技巧和常见问题的解答。
一、准备工作
在开始连接之前,确保您已经检查了以下几点:
海信智慧黑板和笔记本电脑都已开机,并处于稳定状态。
笔记本电脑具备与海信智慧黑板兼容的连接接口,例如HDMI、VGA等。
笔记本电脑的显示设置已经调整到适合扩展屏幕的模式。
已下载安装海信智慧黑板的驱动程序和管理软件(如果需要)。
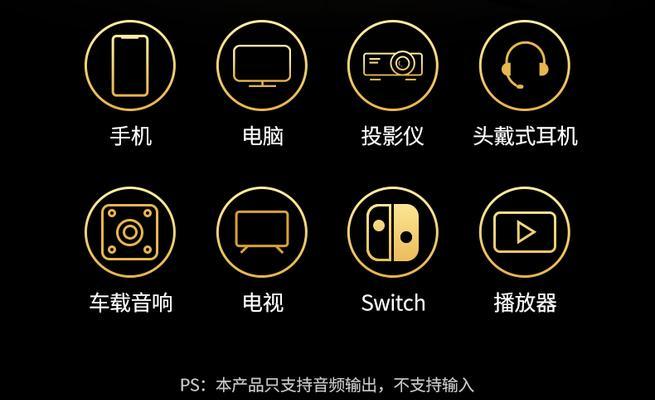
二、连接步骤
1.物理连接
我们需要进行物理连接操作:
使用HDMI或VGA线将笔记本电脑和海信智慧黑板连接起来。
确认连接线缆无损且插头紧固。
2.设置显示模式
接下来,设置笔记本电脑的显示模式:
在笔记本电脑上,通常可以通过按FN键与F系列键(如F3、F4等)调整显示设置。
在弹出的菜单中选择“复制”或“扩展”模式,具体取决于您想要的效果。
一般情况下,选择“复制”模式可以在海信智慧黑板上显示与笔记本电脑相同的画面;而选择“扩展”模式则可以将海信智慧黑板作为另一个屏幕使用。
3.驱动安装与软件设置
如果是首次连接,可能需要安装海信智慧黑板的驱动和专用软件。
按照软件安装向导进行操作,并根据提示完成安装。
4.检测连接状态
连接完成后,电脑屏幕及海信智慧黑板应该会显示相同的画面。
您可以通过在笔记本电脑上打开任意软件或文件来测试海信智慧黑板是否能正确显示内容。

三、高级连接技巧
使用无线连接
如果您希望摆脱线缆的束缚,海信智慧黑板通常支持无线连接功能。具体步骤如下:
确保您的笔记本电脑和海信智慧黑板都支持无线显示技术,如Miracast或AirPlay。
在笔记本电脑设置中选择“投屏”或“无线显示”选项,并搜索可连接的设备。
选择海信智慧黑板设备进行连接。
使用第三方软件
某些情况下,可能会使用第三方软件进行更高级的连接,例如:
下载并安装兼容的第三方投屏软件。
按照软件的指引进行连接,并确保笔记本电脑和海信智慧黑板处于同一WiFi网络下。

四、常见问题及解决方案
1.无法显示
检查线缆:确保连接线无损且正确连接。
更新驱动程序:检查并更新显示卡驱动程序及海信智慧黑板的驱动程序。
调整显示设置:在电脑的显示设置中选择正确的输出设备。
2.画面卡顿或延迟
检查WiFi信号:确保连接的网络信号稳定。
关闭不必要的后台程序:在进行连接前关闭一些不必要的大型软件以释放资源。
3.无线连接不稳定或失败
检查无线适配器:确保无线适配器支持无线显示功能且正常工作。
重启设备:关闭笔记本电脑和海信智慧黑板,稍等片刻后重新开启并尝试连接。
五、与展望
将笔记本电脑与海信智慧黑板成功连接,可以大幅提升教育和商务演示的效率与互动性。通过遵循上述步骤,您应该能够顺利完成连接并享受其带来的便利。如果你在连接过程中遇到任何问题,应耐心检查每个环节,或寻求专业人士的帮助。随着技术的不断进步,未来海信智慧黑板与笔记本电脑的交互将会更加简单与智能,让我们拭目以待。
标签: #笔记本电脑