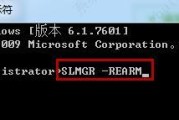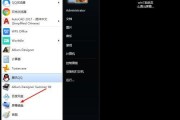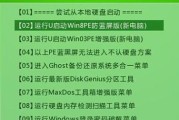在Win7操作系统中,打开设置界面可以通过鼠标点击操作,但这种方式有时不够高效,特别是在需要频繁调整设置的情况下。本文将为大家分享一些Win7运行打开设置命令的技巧,帮助大家更快速地调整系统设置,提高工作效率。

快速打开显示设置
使用“controldesk.cpl”命令可以直接打开显示设置界面,从而方便调整分辨率、屏幕亮度、颜色质量等参数。
一键进入网络和共享中心
通过运行命令“control.exe/nameMicrosoft.NetworkAndSharingCenter”,可以快速进入网络和共享中心,方便管理网络连接、共享资源等操作。
快速调整电源选项
“powercfg.cpl”命令可以直接打开电源选项界面,帮助用户快速调整计算机的休眠时间、电源计划等设置。
打开设备管理器
“devmgmt.msc”命令可以直接打开设备管理器,方便用户查看和管理计算机的硬件设备,如显示器、声卡、网卡等。
快速打开日期和时间设置
“timedate.cpl”命令可直接打开日期和时间设置界面,方便用户调整时区、更改时间格式等操作。
一键进入用户账户界面
“controluserpasswords2”命令可以直接打开用户账户界面,方便用户管理本地账户和组。
快速打开鼠标属性窗口
“main.cpl”命令可以直接打开鼠标属性窗口,方便用户自定义鼠标指针的外观和行为。
一键进入音量控制界面
“sndvol.exe”命令可以直接打开音量控制界面,方便用户调整音量大小和音频设备设置。
快速打开防火墙设置
“firewall.cpl”命令可以直接打开防火墙设置界面,方便用户管理网络安全和访问权限。
一键进入自动播放设置
“control.exe/nameMicrosoft.AutoPlay”命令可以快速进入自动播放设置界面,方便用户管理媒体设备的自动播放行为。
快速打开默认程序设置
“control.exe/nameMicrosoft.DefaultPrograms”命令可以直接打开默认程序设置界面,方便用户更改文件关联和默认程序。
一键进入键盘属性窗口
“controlkeyboard”命令可以直接打开键盘属性窗口,方便用户调整键盘的布局和速度等设置。
快速打开自动更新设置
“control.exe/nameMicrosoft.WindowsUpdate”命令可以直接打开自动更新设置界面,方便用户管理系统更新和安全补丁。
一键进入备份和还原界面
“control.exe/nameMicrosoft.BackupAndRestore”命令可以快速进入备份和还原界面,方便用户管理计算机的数据备份和恢复。
其他常用设置命令分享
除了以上列举的命令外,还有许多其他常用的Win7设置命令,如打开打印机设置、“control.exe/nameMicrosoft.RegionAndLanguage”命令打开区域和语言设置等。
通过掌握Win7运行打开设置命令,我们可以快速进入各个设置界面,方便调整系统参数和管理设备。这些命令能够帮助我们提高工作效率,同时也展示了Win7操作系统的灵活性和多样性。
如何通过分享Win7运行打开设置命令来提高操作效率
在使用Windows7操作系统时,设置命令是非常常见且重要的操作之一。然而,有些用户可能对如何快速打开和运行设置命令不够熟悉,导致操作效率低下。本文将向您介绍一个简便的方法,通过分享Win7运行打开设置命令,帮助您提高操作效率。
Win7设置命令简介
段落Win7操作系统的设置命令是一种快捷的方式,可以让用户直接打开特定的设置窗口,如控制面板、网络设置、音量调节等。通过运行设置命令,用户可以方便地进行各种系统配置和优化操作。
分享Win7设置命令的方法
段落通过右键单击桌面上的“计算机”图标,选择“管理”进入计算机管理界面。点击左侧面板的“本地用户和组”选项,在弹出的窗口中选择“用户”,找到自己的用户名,并将其右键单击选择“属性”。接着,在属性窗口中选择“成员资格”选项卡,点击“添加”按钮,输入要分享设置命令的用户名,并选择“确定”。
运行Win7设置命令的快捷方式
段落在桌面上点击鼠标右键,选择“新建”-“快捷方式”。在快捷方式的目标框中输入“control.exe/nameMicrosoft.%appletname%”,然后点击“下一步”。在快捷方式的名称框中输入一个适当的名称,如“打开设置命令”,然后点击“完成”。
运行设置命令的快捷键
段落如果您希望更快速地打开设置命令,可以设置一个快捷键。在桌面上点击鼠标右键,选择“属性”-“快捷键”选项卡。在快捷键框中选择一个组合键,例如“Ctrl+Alt+S”,然后点击“应用”和“确定”。
常用Win7设置命令分享
段落下面列举了一些常用的Win7设置命令:
1.控制面板:control.exe/nameMicrosoft.ControlPanel
2.网络和共享中心:control.exe/nameMicrosoft.NetworkAndSharingCenter
3.音量控制:control.exe/nameMicrosoft.Sound
4.电源选项:control.exe/nameMicrosoft.PowerOptions
5.显示设置:control.exe/nameMicrosoft.Display
分享Win7设置命令的好处
段落通过分享Win7设置命令,您可以轻松地将这些命令传递给其他人,提高他们的操作效率。而且,您也可以向别人索取其他有用的设置命令,以进一步扩展自己的操作技巧。
设置命令的个性化定制
段落如果您希望自定义设置命令的名称,可以将其添加到快捷方式的目标框中。将“control.exe/nameMicrosoft.ControlPanel”修改为“control.exe/nameMicrosoft.MyControlPanel”。这样,您可以根据自己的喜好和需求创建个性化的设置命令。
设置命令的网络共享
段落除了通过分享设置命令的快捷方式来实现共享外,您还可以通过网络共享将设置命令发送给其他计算机。只需将设置命令复制到共享文件夹中,并向其他用户提供访问权限,他们就可以在自己的计算机上运行这些命令。
运行设置命令的注意事项
段落在运行设置命令时,应确保您具有足够的权限。如果您是管理员账户,则不会有问题。但如果是普通用户,则可能需要管理员权限才能运行某些设置命令。请谨慎操作,以免对系统产生不可逆的影响。
如何扩展设置命令的使用
段落除了分享常用的Win7设置命令外,您还可以自行探索和学习更多的设置命令。通过查阅相关文档或网络资源,您可以发现更多有用的设置命令,并将其应用到自己的操作中,提高工作和学习的效率。
Win7设置命令与其他操作系统的区别
段落Win7设置命令在其他操作系统中可能会有所不同。如果您在使用其他操作系统,建议查阅相应的文档或网络资源,了解并学习该操作系统下的设置命令。
如何解决设置命令运行中的问题
段落如果在运行设置命令时遇到问题,例如命令无法打开、窗口闪退等,建议您先尝试重新启动计算机,看是否能够解决问题。如果问题仍然存在,您可以在相关的技术论坛上寻求帮助,或向专业的技术支持人员咨询。
分享Win7设置命令带来的效果
段落通过分享Win7设置命令,您可以极大地提高操作效率和工作效能。您将能够更快速地访问和运行各种系统配置和优化命令,从而节省时间和精力,提升工作、学习和娱乐体验。
如何进一步学习和掌握Win7设置命令
段落要更深入地了解和掌握Win7设置命令,您可以参考相关的教程、书籍或在线视频资源。通过不断学习和实践,您将成为一个熟练的Win7操作者,并能够轻松应对各种操作需求。
通过分享Win7运行打开设置命令,我们可以方便地打开和运行各种系统配置和优化命令,提高操作效率。通过定制快捷方式、设置快捷键以及网络共享,我们可以更加个性化地使用设置命令,并与他人分享。掌握Win7设置命令的技巧和方法,将极大地提升我们的工作效能和操作便利性。
标签: #win7