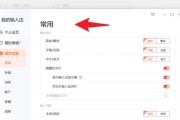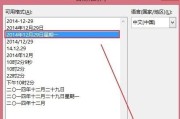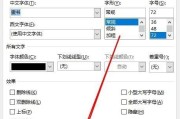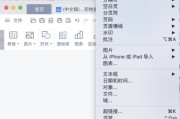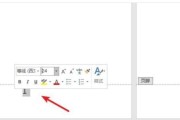在编辑大篇幅文档时,页码的连续显示是必不可少的。Word作为最常用的文档编辑软件之一,提供了一些简单快捷的设置方法,可以帮助用户实现自动连续页码。本文将介绍一些关键的设置步骤和技巧,让你轻松处理文档中的页码问题。

一、设置页面布局
通过点击页面布局选项卡上的“页边距”按钮,调整页面的上下左右边距,以确保文档排版整齐,留出足够的空间放置页码。
二、插入页脚
在需要插入页码的页面底部,点击页面布局选项卡上的“页脚”按钮,选择要插入的页脚样式。可以选择包含页码的预设样式,也可以自定义页脚内容。

三、编辑页脚内容
在页脚中,点击鼠标光标所在位置,输入需要显示的内容,例如“第X页”,或者直接选择插入页码的功能。可以调整字体、颜色和大小等样式设置,以适应文档的整体风格。
四、设置连续页码起始位置
如果文档中有封面或目录等部分不需要显示页码,可以通过选择页面布局选项卡上的“分节符”功能,在需要连续页码的页面开始处插入分节符。选择插入菜单中的“页码”功能,设置连续页码的起始位置。
五、使用自动连续页码功能
在插入页脚后,点击鼠标光标所在位置,选择插入菜单中的“字段”功能,在字段列表中选择“页码”功能,并勾选“连续”选项,即可实现自动连续页码。
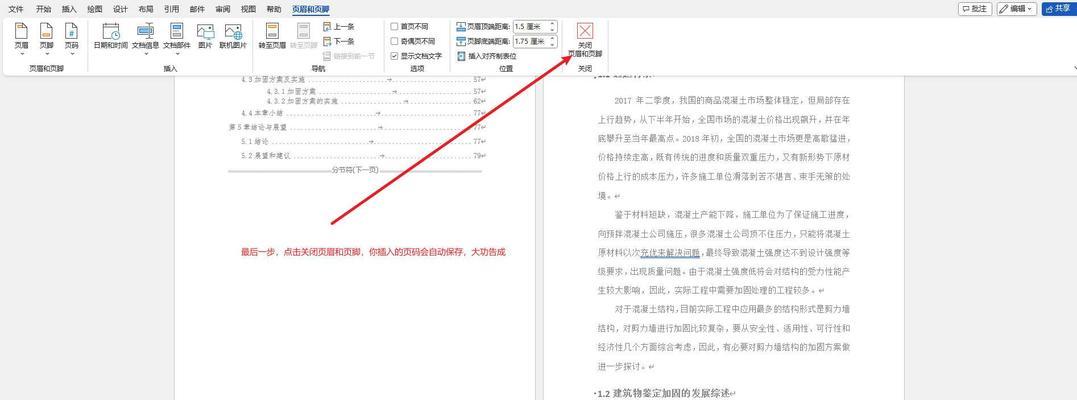
六、调整页面编号格式
通过选择页面布局选项卡上的“页码格式”功能,可以调整页码的格式和样式。选择罗马数字、数字或字母等不同的编号方式。
七、隐藏或删除特定页面的页码
如果文档中有某几个页面不需要显示页码,可以在这些页面中插入分节符,并选择“本节之前”的页脚样式,并将其中的页码删除或隐藏起来。
八、添加附加信息到页码中
如果你想在页码中添加其他附加信息,例如章节标题或作者姓名,可以通过选择插入菜单中的“字段”功能,在字段列表中选择相应的信息,并与页码一同显示。
九、设置页眉页脚的对齐方式
通过点击页面布局选项卡上的“页眉”或“页脚”按钮,在弹出的编辑框中选择对齐方式,可以将页眉和页脚内容靠左、居中或靠右对齐。
十、应用不同的页码样式
对于带有封面、目录和正文等多个部分的文档,可以在每个部分插入分节符,并分别设置不同的页脚样式和页码格式,以满足不同部分的要求。
十一、调整页码的起始编号
在文档中,如果需要从特定编号开始,可以在插入页脚后,选择插入菜单中的“字段”功能,并选择“页码”功能,在选项中填写起始编号。
十二、处理分页问题
当插入或删除页面时,可能会导致页码错乱。此时,可以通过点击页面布局选项卡上的“分节符”按钮,选择“下一页”功能,将文档分成多个区域,并分别设置不同的页脚样式和页码格式。
十三、预览和更新页码
在设置完自动连续页码后,可以通过点击鼠标光标所在位置,按下F9键来预览和更新页码。确保页码的连续性和正确性。
十四、保存设置为模板
如果你经常需要使用自动连续页码的设置,可以将其保存为一个模板,以便在以后的文档中直接应用。点击文件选项卡上的“另存为”功能,选择“Word模板”格式保存。
十五、
通过上述设置和技巧,我们可以轻松地实现Word文档中的自动连续页码。合理的页码设置不仅能提升文档的专业性,也方便读者快速浏览和定位信息。掌握这些技巧,将会在编辑文档时极大地提高效率。
标签: #word