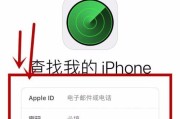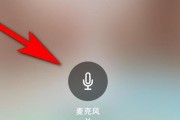在日常生活和工作中,我们常常需要录制手机屏幕来分享操作过程或展示特定应用。iPhone手机作为一款功能强大的智能设备,也提供了便捷的屏幕录制功能。本文将详细介绍如何使用iPhone手机录制屏幕,并提供图文教程,帮助读者轻松掌握。

开启屏幕录制功能
通过设置菜单中的“控制中心”选项,将“屏幕录制”功能添加到“控制中心”中,并开启该选项,以便在任意界面都能方便地启动屏幕录制。
调整录制设置
进入“设置”菜单的“屏幕时间”选项,在其中可以调整录制视频的质量和大小,根据自己的需要进行设置。
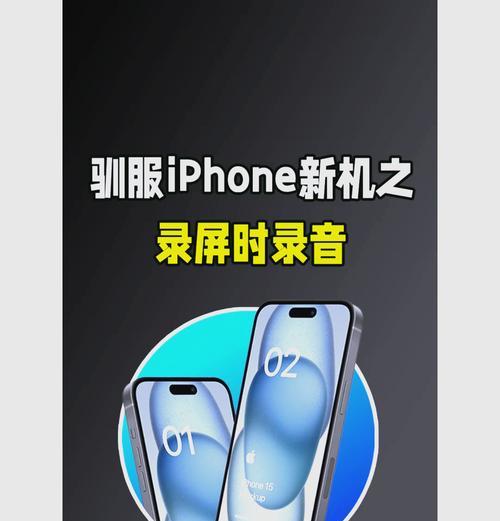
打开控制中心
在手机界面的底部向上滑动,打开控制中心,并找到包含一个圆圈内有一个白色点的图标,点击该图标开始录制屏幕。
选择录制模式
在弹出的界面中,可以选择录制屏幕加麦克风声音、仅录制屏幕声音或者关闭音频录制。根据需要选择合适的录制模式。
开始录制
点击“开始录制”按钮后,手机屏幕上方会出现一个红色的计时器,代表正在进行屏幕录制。此时可以自由操作手机进行录制。
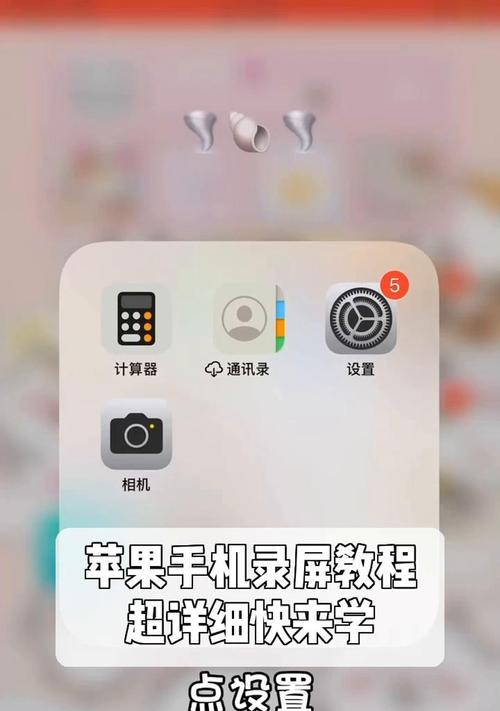
停止录制
完成录制后,再次打开控制中心,点击顶部的红色计时器图标,或者通过状态栏上的红色录制指示器,点击“停止”按钮即可结束录制。
保存录制视频
结束录制后,系统会自动保存录制视频,并提供预览、编辑和分享等功能。在“照片”应用中可以找到保存的录制视频文件。
编辑录制视频
进入“照片”应用,选择已保存的录制视频文件,可以进行裁剪、添加文字或音乐等编辑操作,以便更好地展示和分享。
分享录制视频
完成对录制视频的编辑后,可以通过短信、社交媒体或邮件等方式将视频分享给他人,展示自己的操作过程或解决问题的方法。
存储空间管理
由于录制视频会占用较大的存储空间,建议定期清理不必要的录制视频文件,以释放手机存储空间。
调整录制设置
如需调整录制视频的质量或大小,可以在“设置”菜单中的“屏幕时间”选项中进行修改,按照个人需求进行调整。
控制录制声音
在录制过程中,可以根据需要选择是否录制麦克风声音或仅录制屏幕声音,在开始录制前根据需求进行设置。
录制小技巧
录制过程中,可以通过多指手势进行操作,如双指按压来调整录制界面的大小,或者三指点击来添加标记和注释等。
屏幕旋转处理
若手机屏幕在录制过程中发生旋转,可以打开“控制中心”并锁定屏幕方向,以保持录制视频的稳定性。
观看录制视频
在完成录制后,可以在“照片”应用中找到保存的录制视频文件,并通过播放器进行观看回放,以检查录制效果。
通过本文提供的详细图文教程,你已经学会了如何使用iPhone手机轻松录制屏幕,并且了解了一些相关的设置和技巧。希望这些内容能够帮助你更好地利用iPhone手机进行屏幕录制,提高工作和学习的效率。
标签: #iphone