在电脑使用过程中,我们有时会遇到系统崩溃、病毒感染等问题,这时进入安全模式是我们解决问题的有效途径之一。而掌握安全模式快捷键,可以让我们更加便捷地进入安全模式,提高故障排查和修复的效率。本文将介绍常见的安全模式快捷键及其用途,帮助读者掌握进入安全模式的关键技巧。
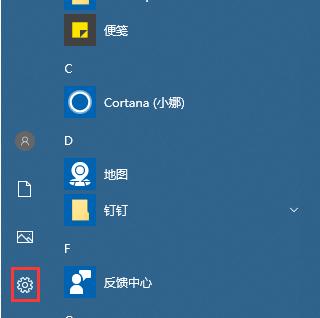
F8快捷键:开启进入安全模式的大门
F8是最常见的进入安全模式快捷键,在电脑开机启动时按住F8键,可以进入高级启动选项菜单,通过选择“安全模式”选项,即可进入安全模式。
Shift+F8快捷键:重启后进入安全模式
在Windows8及更新版本中,由于系统开机速度较快,按F8可能无法进入安全模式。此时可以在登录界面按住Shift键,并同时点击“电源”图标,选择“重启”,然后选择“疑难解答”>“高级选项”>“启动设置”,最后点击“重启”。在重启后的选项界面中,按下4或F4即可进入安全模式。
Windows键+R快捷键:通过运行对话框进入安全模式
按下Windows键和R键组合,打开运行对话框,在输入框中输入“msconfig”并点击确定。在打开的系统配置窗口中,选择“引导”选项卡,勾选“安全启动”并选择“最小”选项。点击确定后,系统将提示重新启动,确认后即可进入安全模式。
Windows10设置:系统菜单进入安全模式
在Windows10系统中,点击“开始”按钮,在弹出的系统菜单中选择“设置”,然后点击“更新和安全”,再选择“恢复”。在“高级启动”一栏中,点击“立即重新启动”。系统将自动重启并进入高级启动选项界面,选择“疑难解答”>“高级选项”>“启动设置”,最后点击“重启”。在重启后的选项界面中,按下4或F4即可进入安全模式。
命令提示符:从高级选项界面进入安全模式
在Windows10系统中,按住Shift键并同时点击“开始”按钮,选择“电源”>“重新启动”。在重启后的选项界面中,选择“疑难解答”>“高级选项”>“命令提示符”。在命令提示符界面输入“bcdedit/set{default}safebootminimal”并按下回车键。最后输入“shutdown/r”重启计算机,即可进入安全模式。
系统配置工具:使用工具进入安全模式
按下Windows键和R键组合,打开运行对话框,在输入框中输入“msconfig”并点击确定。在打开的系统配置窗口中,选择“引导”选项卡,勾选“安全启动”并选择“最小”选项。点击确定后,系统将提示重新启动,确认后即可进入安全模式。
恢复环境:从安全模式恢复到正常模式
在安全模式下,点击“开始”按钮,在弹出的系统菜单中选择“设置”,然后点击“更新和安全”,再选择“恢复”。在“恢复环境”一栏中,点击“立即重新启动”。系统将自动重启并进入高级启动选项界面,选择“疑难解答”>“高级选项”>“启动设置”,最后点击“重启”。在重启后的选项界面中,按下5或F5即可从安全模式恢复到正常模式。
命令提示符:从高级选项界面恢复到正常模式
在Windows10系统中,按住Shift键并同时点击“开始”按钮,选择“电源”>“重新启动”。在重启后的选项界面中,选择“疑难解答”>“高级选项”>“命令提示符”。在命令提示符界面输入“bcdedit/deletevalue{default}safeboot”并按下回车键。最后输入“shutdown/r”重启计算机,即可从安全模式恢复到正常模式。
安全模式:保护系统免受恶意软件侵害
安全模式是一种启动模式,只加载系统必需的驱动程序和服务,不会加载大部分第三方程序和驱动。进入安全模式后,可以排意软件等第三方程序对系统的干扰,更容易进行故障排查和修复。
故障排查:通过安全模式解决系统问题
进入安全模式后,可以通过卸载最近安装的软件、检测和删除病毒、修复系统文件等方式解决系统问题。安全模式提供了一个相对稳定且干净的环境,使得故障排查更加方便有效。
驱动程序:调试和更新的利器
在安全模式下,可以对驱动程序进行检测、卸载、更新等操作。通过调试和更新驱动程序,可以解决由于驱动问题引起的系统故障,提高系统的稳定性和性能。
系统还原:回滚到安全模式前的状态
在安全模式下,可以利用系统还原功能将系统恢复到进入安全模式前的状态。这可以解决某些软件或驱动程序安装后导致的系统问题,是恢复系统正常运行的有效手段。
数据备份:保证数据安全可靠
在进入安全模式后,可以备份重要数据到外部设备,防止数据丢失或损坏。这是解决系统问题时必要的措施,也是保证数据安全可靠的重要步骤。
修复工具:安全模式中的好帮手
在安全模式下,可以使用各种修复工具对系统进行故障排查和修复。比如,Windows自带的故障排查工具、杀毒软件、注册表修复工具等,都可以在安全模式下发挥作用。
掌握安全模式快捷键,解决故障轻松有余
掌握安全模式快捷键可以帮助我们更加快速和便捷地进入安全模式,解决系统问题和故障排查。通过进入安全模式,我们可以对系统进行修复、调试、更新等操作,保证系统的稳定性和安全性。同时,使用安全模式时需要注意数据备份和系统还原等操作,以保证数据的安全可靠。希望通过本文的介绍,读者能够掌握进入安全模式的关键技巧,提高电脑使用的效率和安全性。
进入安全模式的快捷键
在电脑使用过程中,有时我们需要进入安全模式来解决一些系统问题或进行修复操作。本文将介绍如何通过快捷键进入Windows和Mac的安全模式。
1.Windows下的安全模式
-通过F8键进入Windows安全模式
-按下电脑开机后立即按住F8键,进入Windows高级引导选项界面,在其中选择进入安全模式。
-通过系统配置工具进入Windows安全模式
-通过运行系统配置工具(msconfig),在引导选项中选择启动选项并勾选安全启动,重启电脑即可进入安全模式。
2.Mac下的安全模式
-通过按住Shift键进入Mac安全模式
-按住电脑开机后立即按住Shift键,直到出现登录窗口或桌面,即可进入安全模式。
3.进入安全模式的作用
-安全模式可以用于修复操作系统的问题、卸载有冲突的程序、排除硬件问题等,是解决电脑问题的有用工具。
4.进入安全模式后的操作
-在安全模式下,可以进行一些系统修复、恢复、重装等操作,也可以卸载或禁用有问题的软件或驱动程序。
5.安全模式的限制
-安全模式下通常只加载必要的系统和驱动程序,可能会导致某些功能或设备无法正常工作,同时也无法访问互联网等。
6.安全模式与普通模式的区别
-安全模式下启动时只加载最基本的系统组件和驱动程序,而普通模式下则会加载所有的系统组件和驱动程序。
7.Windows安全模式下的常见问题及解决方法
-列举了在Windows安全模式下常见的问题,以及对应的解决方法,如无法进入安全模式、遇到蓝屏等。
8.Mac安全模式下的常见问题及解决方法
-列举了在Mac安全模式下常见的问题,以及对应的解决方法,如无法进入安全模式、启动过慢等。
9.安全模式下的网络连接问题解决
-在安全模式下可能会遇到无法连接互联网的问题,提供了一些常见的网络连接问题解决方法。
10.进入安全模式后如何退出
-提供了Windows和Mac系统中退出安全模式的方法,可以重新启动电脑或通过命令行等方式退出。
11.安全模式与恢复模式的区别
-安全模式和恢复模式是不同的,安全模式用于故障排查和修复,而恢复模式主要用于系统恢复和重装。
12.安全模式下的备份与恢复
-在安全模式下进行数据备份和恢复操作,可以帮助我们保护重要数据并重新配置系统。
13.安全模式的使用注意事项
-使用安全模式时需要注意一些事项,如备份重要数据、仔细选择操作、避免不必要的更改等。
14.安全模式的应用场景
-介绍了安全模式的一些常见应用场景,如解决系统崩溃、删除难以卸载的程序、排除硬件问题等。
15.安全模式的重要性和
-了进入安全模式的重要性,它是修复电脑问题、确保系统稳定性的关键工具,值得我们学习和掌握。
进入安全模式的快捷键是解决电脑问题的重要工具,本文介绍了Windows和Mac系统下如何通过快捷键进入安全模式,以及安全模式的应用和注意事项。希望读者能够通过本文掌握如何进入和使用安全模式,提高电脑故障排查和修复的能力。
标签: #安全模式



