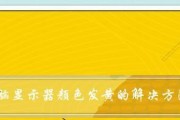随着人们对电脑的依赖程度越来越高,当桌面电脑的显示器突然不亮时,很容易引起用户的担忧和困惑。本文将介绍一些常见的故障排除步骤和维修技巧,帮助用户解决这个问题。

1.检查电源是否连接正常
一旦发现桌面电脑显示器不亮,首先要检查电源线是否连接牢固,并确保电源开关处于打开状态。如果显示器仍然不亮,可以尝试将电源线插入不同的插座,或使用其他电源线进行测试。
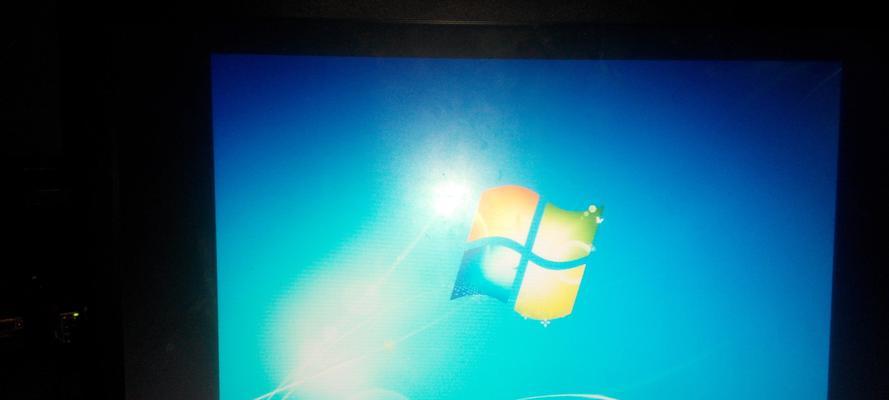
2.确认信号线连接正确
显示器需要通过信号线与电脑主机连接,因此请检查信号线的连接是否正确。可以尝试重新插拔信号线或使用其他信号线进行测试,确保信号线没有损坏。
3.检查显示器亮度设置

有时,显示器的亮度设置可能被调至最低,导致无法正常显示图像。通过按下显示器上的调节按钮或菜单键,调整亮度设置至适宜的水平。
4.重启电脑主机
有时,电脑主机的软件故障可能导致显示器不亮。尝试通过点击电脑主机上的重新启动按钮,或按下电源按钮关闭电脑并重新开启,以解决可能的软件问题。
5.进入安全模式
在某些情况下,电脑系统的驱动程序可能会导致显示器不亮。尝试进入安全模式,以排除这种可能性。在开机时按下F8键(可能是其他键),选择安全模式并启动电脑。
6.更新显卡驱动程序
显示器亮度无法调节或显示异常的问题,有可能是显卡驱动程序过时或损坏所致。通过访问电脑主机厂商网站或显卡厂商官方网站,下载并安装最新的显卡驱动程序,以解决这一问题。
7.检查硬件故障
如果以上方法都无法解决问题,有可能是硬件故障导致显示器不亮。可以尝试将显示器连接到其他电脑上进行测试,或者使用其他工作正常的显示器连接到电脑上。如果其他显示器能够正常工作,那么问题很可能出在当前显示器本身上。
8.清洁显示器
有时,灰尘或污垢可能会导致显示器亮度变暗。使用柔软的清洁布轻轻擦拭显示屏表面,确保显示器干净无尘。
9.检查显示器背光灯
一些显示器使用背光灯来提供亮度。如果背光灯损坏,将会导致显示器不亮。在较暗的环境下观察显示屏表面,如果发现显示器背光灯没有工作,需要联系专业技术人员进行维修或更换。
10.联系售后服务
如果经过以上步骤后仍然无法解决问题,建议联系电脑或显示器的售后服务中心。他们将为您提供更专业的故障排除和维修建议。
11.注意电脑使用环境
长时间暴露在潮湿、灰尘较多的环境下可能会对显示器产生不良影响。要注意保持电脑使用环境的干燥和清洁,以延长显示器的使用寿命。
12.定期更新操作系统
操作系统的更新可能会修复一些与显示器相关的问题。定期检查并安装最新的操作系统更新,有助于提高显示器的兼容性和稳定性。
13.注意使用电源管理功能
长时间使用电脑,尤其是在不需要显示器工作时,启用电源管理功能有助于减少对显示器的磨损。合理设置电源管理功能,可延长显示器的寿命。
14.调整刷新率和分辨率
某些刷新率或分辨率设置可能会导致显示器不亮。检查并调整电脑设置中的刷新率和分辨率,确保与显示器的兼容性。
15.维护好电脑硬件
保持电脑硬件良好的状态,定期清理内部灰尘和风扇,以确保电脑主机运行良好,并减少对显示器的负面影响。
当桌面电脑的显示器不亮时,我们可以通过检查电源、信号线连接、亮度设置等逐步排除故障。如果问题仍然存在,可能是驱动程序、硬件故障等原因所致,这时可以尝试更新驱动程序、清洁显示器或联系售后服务。要注意保持电脑使用环境的干燥和清洁,合理设置电源管理功能,并定期维护电脑硬件,以延长显示器的使用寿命。
标签: #电脑显示器