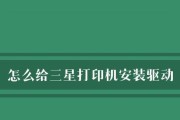在现代办公环境中,打印机不仅可以用来打印文档,还可以用来扫描文字。通过设置打印机进行文字扫描,可以方便地将纸质文件转换为电子格式,进一步方便文件的传输和编辑。本文将介绍如何设置打印机进行文字扫描,并提供了详细的步骤说明,帮助您轻松完成任务。

一:准备工作
在设置打印机进行文字扫描之前,首先确保你的打印机具备扫描功能,并且已经正确连接到电脑上。确保打印机和电脑之间的连接线是可靠的,并且驱动程序已经正确安装。如果尚未安装驱动程序,请访问打印机官方网站下载并安装最新的驱动程序。
二:进入扫描设置界面
打开你的电脑,并进入打印机设置界面。具体的步骤可能会因打印机品牌和型号的不同而有所不同。一般来说,你可以通过打开控制面板,点击设备和打印机,找到你的打印机并右键单击,选择扫描选项来进入扫描设置界面。
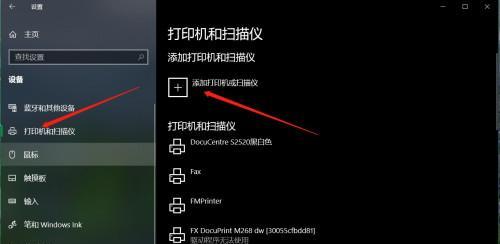
三:选择扫描选项
在扫描设置界面中,你可以看到各种扫描选项。根据你的需求,选择合适的扫描选项。一般来说,你可以选择黑白或彩色扫描、调整分辨率以及选择扫描格式等。
四:设置扫描区域
如果你只需要扫描纸张上的特定区域,可以在设置界面中调整扫描区域。通过拖动鼠标或在界面上输入数值来选择所需区域的大小和位置。
五:调整扫描设置
在扫描设置界面中,你还可以调整其他相关设置,例如亮度、对比度、清晰度等。根据你的需求和扫描对象的特性,进行相应的调整。
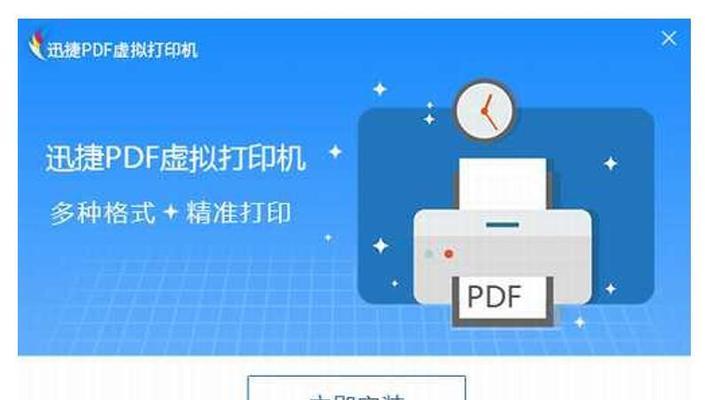
六:预览扫描结果
在进行文字扫描之前,建议先预览扫描结果。点击预览按钮,打印机会先进行一次试扫描,并将结果显示在预览窗口中。通过预览可以确认扫描结果是否符合你的需求,并进行必要的调整。
七:开始文字扫描
确认预览结果无误后,你可以点击开始扫描按钮,打印机会开始进行文字扫描。在扫描过程中,请保持纸张平整并避免移动或晃动。
八:保存扫描文件
文字扫描完成后,你可以选择将扫描结果保存到电脑上的指定位置。一般来说,你可以选择文件保存格式和文件名,并选择保存位置。建议选择常用的文件格式,如PDF或JPG,以便后续的传输和编辑。
九:编辑和处理扫描文件
保存完扫描文件后,你可以使用相应的软件进行进一步的编辑和处理。你可以使用OCR软件将扫描结果转换为可编辑的文本,或使用图像编辑软件对扫描图像进行调整和修复。
十:整理和归档扫描文件
完成文字扫描后,建议对扫描文件进行整理和归档。你可以创建文件夹或使用已有的文件夹来存放相关的扫描文件,并进行适当的命名和分类,以便日后查找和管理。
十一:分享和传输扫描文件
如果需要与他人分享或传输扫描文件,你可以通过电子邮件、云存储服务或移动存储设备等方式进行。选择适合的传输方式,将扫描文件发送给需要的人,以便共享和协作。
十二:备份扫描文件
文字扫描后的文件是重要的电子文档,建议定期进行备份以防数据丢失。你可以将扫描文件复制到外部存储设备或云存储服务中,确保文件的安全性和可靠性。
十三:设置定期维护计划
为了保持打印机的良好工作状态和扫描质量,建议设置定期维护计划。你可以按照打印机官方提供的维护指南,进行定期的清洁和保养操作,以延长打印机的使用寿命。
十四:解决常见问题
在设置打印机进行文字扫描过程中,可能会遇到一些常见问题。例如扫描结果模糊、文件大小过大等。当遇到问题时,可以查阅打印机使用手册或在官方网站上寻找解决方案。
十五:
通过合适的设置和操作,你可以轻松地使用打印机进行文字扫描。这种功能不仅方便实用,还能提高工作效率。希望本文提供的设置方法和步骤对你有所帮助,祝你在文字扫描中取得良好的效果!
标签: #打印机