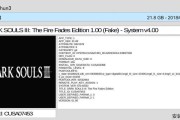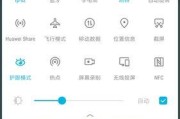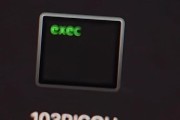在使用电脑进行语音通信或录音时,麦克风起到了至关重要的作用。然而,有时我们可能会遇到电脑无法检测到麦克风的情况,这给我们的使用带来了困扰。本文将介绍一些常见的问题和解决方案,帮助您解决电脑无法检测到麦克风的问题。
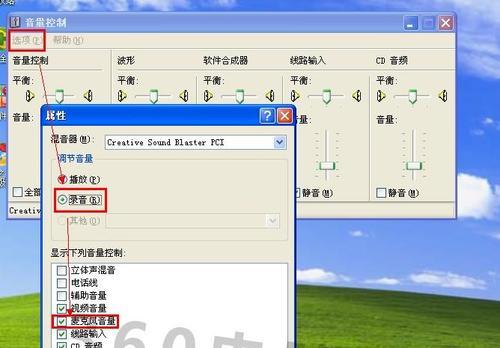
检查麦克风是否正确连接
确认麦克风驱动程序是否已安装
检查麦克风在操作系统中的设置
使用设备管理器检查麦克风状态
检查音频设备设置中的默认录音设备
尝试更换麦克风连接端口
尝试在其他电脑上测试麦克风
检查操作系统更新和驱动程序更新
尝试禁用并重新启用麦克风设备
尝试使用系统还原恢复麦克风设置
检查防火墙和杀毒软件设置
尝试使用专业音频调试工具
检查麦克风是否有物理损坏
与麦克风制造商或技术支持联系
寻求专业技术支持
检查麦克风是否正确连接
确保麦克风正确地插入电脑的麦克风插孔。有时,麦克风可能没有正确连接,导致电脑无法检测到它。
确认麦克风驱动程序是否已安装
检查麦克风是否需要特定的驱动程序,并确保已经安装了正确的驱动程序。在设备管理器中查看麦克风的状态,如果存在任何问题,可以尝试更新或重新安装驱动程序。
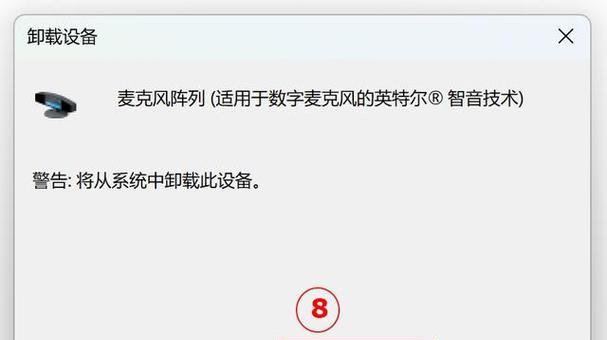
检查麦克风在操作系统中的设置
打开电脑的音频设置,确保麦克风已启用并设置为默认录音设备。有时候,电脑会将其他设备设置为默认录音设备,导致无法检测到麦克风。
使用设备管理器检查麦克风状态
打开设备管理器,找到麦克风设备并检查其状态。如果麦克风显示为禁用或存在任何问题,可以尝试启用或更新麦克风驱动程序。
检查音频设备设置中的默认录音设备
打开音频设备设置,确认麦克风是否被设置为默认录音设备。有时候,电脑会将其他设备设置为默认录音设备,导致无法检测到麦克风。
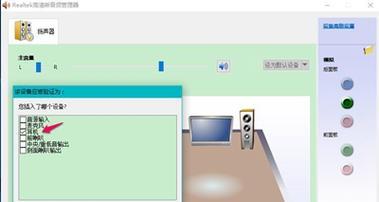
尝试更换麦克风连接端口
有时,电脑的麦克风插孔可能有问题,尝试将麦克风插到其他可用的插孔中。这将有助于确定是麦克风还是插孔本身存在问题。
尝试在其他电脑上测试麦克风
将麦克风插入其他电脑,测试其是否能够正常工作。如果在其他电脑上也无法检测到麦克风,那么可能是麦克风本身出现问题。
检查操作系统更新和驱动程序更新
确保操作系统和相关驱动程序已经更新到最新版本。有时,旧版驱动程序可能无法识别新的硬件设备。
尝试禁用并重新启用麦克风设备
在设备管理器中禁用麦克风设备,然后重新启用它。这将强制操作系统重新检测麦克风并尝试修复任何问题。
尝试使用系统还原恢复麦克风设置
如果之前麦克风正常工作,但突然无法被电脑检测到,可以尝试使用系统还原将电脑恢复到之前的工作状态。这将还原系统设置,有可能解决问题。
检查防火墙和杀毒软件设置
有些防火墙和杀毒软件可能会阻止麦克风的正常运行。检查相关软件的设置,确保麦克风被允许进行录音和通信。
尝试使用专业音频调试工具
有些专业音频调试工具可以帮助检测和修复电脑麦克风无法检测到的问题。尝试使用这些工具,它们可能能够提供更准确的故障诊断和解决方案。
检查麦克风是否有物理损坏
检查麦克风是否有物理损坏,例如线缆断裂或麦克风本身损坏等。如果发现物理损坏,需要更换麦克风。
与麦克风制造商或技术支持联系
如果以上方法都无法解决问题,建议与麦克风制造商或技术支持联系,寻求他们的帮助和指导。
寻求专业技术支持
如果您不熟悉电脑硬件和软件的操作,或者以上方法无法解决问题,建议寻求专业的技术支持,让专业人士为您解决麦克风无法检测问题。
电脑无法检测到麦克风可能由多种原因引起,包括硬件连接问题、驱动程序错误、操作系统设置等。在解决这个问题时,我们可以逐步尝试不同的方法,从检查硬件连接开始,然后检查驱动程序、操作系统设置等。如果自己无法解决,不妨寻求制造商或专业技术人员的帮助。通过排除故障和解决问题,我们可以让电脑重新识别麦克风,并恢复正常使用。
标签: #怎么办