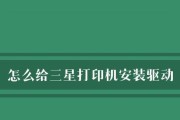在日常生活和工作中,我们常常需要使用打印机进行文件扫描,并将扫描的文件保存到指定目的地。然而,许多人可能不清楚如何设置打印机的扫描目的地。本文将介绍一些简便方法,帮助您轻松设置打印机的扫描目的地。
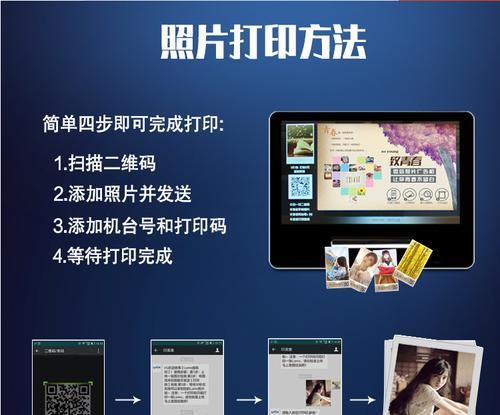
1.了解扫描目的地选项:
在设置打印机扫描目的地之前,首先需要了解不同打印机和扫描软件所提供的目的地选项。通常,这些选项包括电脑本地文件夹、电子邮件附件、云存储服务等。不同的品牌和型号可能提供不同的目的地选项,因此要确保您掌握了您所使用的打印机的功能。
2.使用打印机控制面板设置:
大多数打印机都具有自己的控制面板,您可以通过控制面板设置扫描目的地。按下打印机控制面板上的“设置”按钮,然后浏览菜单以找到“扫描设置”选项。在该选项中,您可以选择目的地文件夹、电子邮件附件等。
3.使用打印机驱动程序设置:
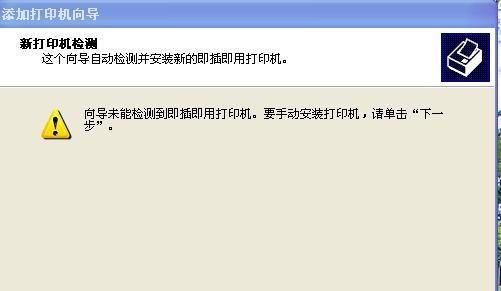
另一种设置打印机扫描目的地的方法是通过打印机的驱动程序。在计算机上找到并打开打印机驱动程序,然后选择“设置”选项。在设置界面中,您可以浏览目的地选项,并选择适合您需求的目的地。
4.安装扫描软件:
有些打印机可能需要安装特定的扫描软件才能设置扫描目的地。在这种情况下,您可以通过官方网站或光盘提供的软件进行安装。安装后,您将可以通过软件界面设置扫描目的地。
5.将目的地设为默认选项:
为了方便日常使用,您可以将常用的扫描目的地设为默认选项。这样,每次进行扫描时,您不需要再次手动选择目的地,节省了时间和精力。
6.多功能打印机的设置:
如果您使用的是多功能打印机,除了扫描目的地外,还可以设置其他功能,如扫描分辨率、扫描格式等。在设置扫描目的地时,不要忽视其他可定制的选项。
7.使用快捷键设置目的地:
有些打印机和扫描软件提供了快捷键设置功能。通过设置快捷键,您可以在进行扫描时,通过按下特定组合键,直接选择目的地,更加便捷高效。
8.电子邮件附件设置:
如果您经常需要将扫描的文件作为电子邮件附件发送,可以在设置中添加您常用的电子邮件帐户,并将其设为扫描目的地。这样,每次扫描后,文件将自动以电子邮件附件的形式出现在您的邮件草稿箱中。
9.云存储服务设置:
如今,许多人喜欢使用云存储服务来保存和共享文件。如果您也是其中一员,可以将云存储服务作为扫描目的地。在设置中,选择您所使用的云存储服务,并进行登录和授权操作。
10.设置多个目的地选项:
有些打印机和扫描软件支持设置多个目的地选项。这样,您可以根据具体需求,选择不同的目的地进行文件保存。您可以将电脑本地文件夹设为默认选项,同时添加云存储服务作为备选目的地。
11.自动保存文件命名规则:
部分打印机和扫描软件支持自动保存文件命名规则设置。通过设置特定的命名规则,您可以在扫描文件时,自动为文件命名,并保存到指定目的地,避免手动输入文件名称的麻烦。
12.定期清理目的地文件夹:
为了保持文件保存的整洁有序,建议定期清理扫描目的地文件夹。您可以删除不再需要的文件,或者将它们移动到其他文件夹,以便更好地管理和利用存储空间。
13.更新打印机驱动程序:
有时,设置打印机扫描目的地可能出现问题,可能是因为驱动程序过时或不兼容。在这种情况下,建议及时更新打印机驱动程序,以获得更好的兼容性和功能性。
14.寻求专业帮助:
如果您对打印机设置不熟悉,或者遇到无法解决的问题,可以寻求厂商或专业人士的帮助。他们可以提供个性化的设置指导或解决方案,帮助您更好地使用打印机的扫描功能。
15.
设置打印机的扫描目的地可能会因打印机品牌和型号而有所不同。不过,通过使用打印机控制面板、驱动程序设置或安装扫描软件,您可以轻松设置扫描目的地。记得将常用目的地设为默认选项,并根据需要设置多个目的地选项。不要忽视定期清理目的地文件夹和更新驱动程序的重要性。如果遇到问题,及时寻求专业帮助是明智的选择。
在本文中,我们介绍了如何设置打印机的扫描目的地。通过了解不同选项、使用打印机控制面板或驱动程序、安装扫描软件等方法,您可以轻松设置扫描目的地。同时,我们还提供了一些实用的技巧和注意事项,如设置默认选项、定期清理目的地文件夹等。希望这些信息对您有所帮助,并使您能更好地利用打印机的扫描功能。
简便操作
在现代办公环境中,打印机已经成为必不可少的工具。而为了提高工作效率,我们通常需要将纸质文档转换成电子格式,这就需要用到打印机的扫描功能。本文将介绍如何设置打印机的扫描目的地,以帮助您更方便地管理扫描文件。
1.扫描目的地的基本概念
-扫描目的地是指将扫描文件保存的位置,可以是电脑的硬盘、指定文件夹或者云存储空间。
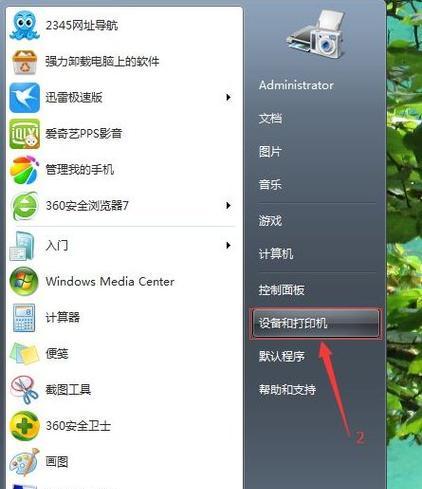
-合理设置扫描目的地可以帮助您更方便地查找和管理扫描文件。
2.设置电脑硬盘为扫描目的地
-打开打印机设置界面,在扫描设置中选择“电脑硬盘”作为目的地。
-可以选择默认保存路径或者手动指定保存路径。
3.指定文件夹为扫描目的地
-在打印机设置界面中,选择“指定文件夹”作为扫描目的地。
-浏览文件夹选择合适的位置,并设置保存文件的命名规则。
4.使用云存储作为扫描目的地
-打开打印机设置界面,选择“云存储”作为扫描目的地。
-登录您的云存储账号,并选择合适的云存储服务商。
5.将扫描目的地设置为常用文件夹
-在打印机设置界面中,选择“常用文件夹”作为扫描目的地。
-可以将常用文件夹添加到快速访问栏,以便快速选择。
6.设置多个扫描目的地
-打开打印机设置界面,选择“多个目的地”选项。
-可以同时将扫描文件保存到多个位置,提高文件备份和共享的灵活性。
7.通过网络共享设置扫描目的地
-连接打印机和电脑所在的局域网。
-在电脑中设置共享文件夹,并将其设为扫描目的地。
8.设置自动保存功能
-在打印机设置界面中,启用自动保存功能。
-可以设置自动保存的文件格式、保存路径和命名规则。
9.扫描后自动发送到指定邮箱
-在打印机设置界面中,设置自动发送功能。
-输入目标邮箱地址,并设置邮件主题和内容。
10.打印机扫描目的地设置的注意事项
-不同型号的打印机可能有略微不同的设置界面和选项。
-设置前建议阅读打印机的用户手册或查找相关的操作指南。
11.扫描目的地的选择与工作流程的关系
-合理选择扫描目的地可以提高工作效率和文件管理的便利性。
-根据不同工作流程,选择最适合的扫描目的地设置。
12.扫描目的地设置的优化和个性化
-根据个人需求和习惯,调整扫描目的地的设置。
-可以进行实验和调整,找到最适合自己的设置方式。
13.打印机扫描目的地设置的安全性考虑
-如果扫描文件包含敏感信息,应选择安全可靠的保存方式。
-设置密码保护或加密等安全措施,确保文件不被未授权人员访问。
14.扫描目的地的迁移和备份
-当需要更换电脑或打印机时,需要将扫描目的地迁移到新设备上。
-定期备份扫描文件,防止意外数据丢失。
15.
-合理设置打印机的扫描目的地可以提高工作效率和文件管理的便利性。
-根据个人需求和工作流程,选择最适合的设置方式,并注意安全性和备份问题。
通过本文的介绍,我们了解了如何设置打印机的扫描目的地,包括设置电脑硬盘、指定文件夹、使用云存储、设置常用文件夹等方法。同时,我们还了解了一些设置的注意事项,如网络共享、自动保存功能以及安全性考虑等。通过合理设置扫描目的地,我们可以提高工作效率,更方便地管理和查找扫描文件。希望这些方法和建议能帮助您更好地利用打印机的扫描功能。
标签: #打印机