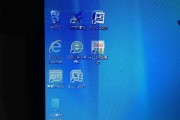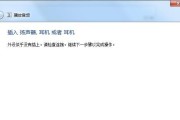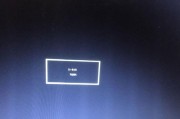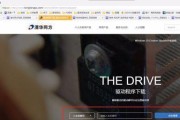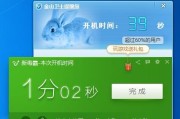电脑名称是指给电脑取的一个标识名字,一般用于在局域网中识别不同的电脑。在某些情况下,我们可能需要修改电脑名称,例如提高网络安全性或更好地区分不同设备。本文将为您详细介绍如何修改电脑名称,帮助您轻松完成操作。

1.查看当前电脑名称
在开始菜单中找到“计算机”或“我的电脑”图标,右键点击并选择“属性”,在打开的窗口中可以找到当前电脑名称。
2.确定修改电脑名称的目的
在修改电脑名称之前,要明确自己修改的目的是什么,例如是否为了提高网络安全性或者与其他设备区分开来。

3.打开电脑设置界面
在开始菜单中找到“设置”选项并点击打开,然后选择“系统”设置。
4.进入电脑名称设置页面
在系统设置界面中选择“关于”选项,然后点击“电脑信息”或类似的选项,即可进入电脑名称设置页面。
5.点击修改电脑名称
在电脑名称设置页面中,会显示当前的电脑名称,点击该名称旁边的编辑按钮,即可开始修改电脑名称。
6.输入新的电脑名称
在弹出的编辑框中输入您想要的新电脑名称,可以根据自己的需求进行任意命名,然后点击保存按钮。
7.确认修改结果
修改成功后,会出现一个确认窗口,显示修改后的电脑名称,点击确认按钮即可完成修改。
8.重启电脑生效
修改电脑名称后,需要重新启动电脑才能使新的电脑名称生效。
9.修改电脑名称的注意事项
在修改电脑名称时,需要注意不要使用过长或者特殊字符的命名,以免引起不必要的问题。
10.修改电脑名称的实际应用场景
修改电脑名称可以帮助我们更好地管理设备,在多台电脑的局域网中能够方便地区分不同的设备。
11.修改电脑名称对网络安全的影响
通过修改电脑名称,可以增加网络的安全性,减少恶意入侵和非法访问的风险。
12.修改电脑名称可能带来的问题
在修改电脑名称后,可能会导致一些应用程序或网络设置出现问题,需要及时进行相应的调整和修复。
13.电脑名称的重要性
电脑名称是一个重要的标识,可以帮助我们更好地识别和管理设备,提高工作效率和网络安全性。
14.如何选择一个合适的电脑名称
在选择电脑名称时,建议使用有意义但不过于复杂的命名方式,便于记忆和辨识。
15.
修改电脑名称是一项简单实用的操作,通过本文的介绍,相信读者已经了解了如何轻松修改电脑名称并理解了其中的重要性和注意事项。希望本文对读者有所帮助。
简单操作
在使用电脑的过程中,我们经常会需要给电脑更改名称,可能是为了个性化,或者是为了方便识别。本文将向你介绍一种简单的方法来修改电脑名称,让你的电脑变得与众不同。
1.查找电脑设置菜单
在开始菜单中点击“设置”图标,进入电脑设置界面。

2.进入电脑信息界面
在电脑设置界面中选择“系统”选项,进入系统设置界面。
3.找到电脑名称选项
在系统设置界面中,找到“关于”选项,点击进入关于界面。
4.点击修改电脑名称
在关于界面中,找到“设备名称”选项,点击进入设备名称修改界面。
5.输入新的电脑名称
在设备名称修改界面中,输入你想要设置的新的电脑名称。
6.确认修改
点击确认按钮,保存新的电脑名称。
7.重启电脑
修改完成后,需要重启电脑才能使新的名称生效。
8.检查新的电脑名称
重新启动电脑后,在设置界面中检查新的电脑名称是否已经生效。
9.如何选择合适的电脑名称
可以根据个人喜好来选择电脑名称,可以使用自己的名字、喜欢的物品或者其他有意义的词语作为电脑名称。
10.避免使用敏感信息作为电脑名称
为了保护个人隐私安全,应避免使用包含个人敏感信息的电脑名称。
11.如何解决修改电脑名称失败的问题
如果修改电脑名称时出现错误或失败,可以尝试重新操作一遍,或者搜索相关教程进行解决。
12.修改电脑名称的注意事项
在修改电脑名称之前,应该先备份重要的文件和数据,以防修改过程中出现意外情况导致数据丢失。
13.其他操作系统中修改电脑名称的方法
本文介绍的是在Windows操作系统中修改电脑名称的方法,而在其他操作系统中可能会有所不同,请根据具体情况选择适合的操作方法。
14.个性化电脑名称的意义
修改电脑名称可以让你的电脑更具个性化,与众不同的名称可以增加你的电脑使用体验。
15.结论
通过简单的操作,我们可以轻松地修改电脑名称,让电脑变得与众不同。根据个人喜好选择一个有意义的名称,将为你的电脑增添一份独特的魅力。
标签: #电脑