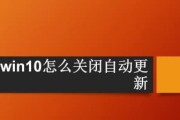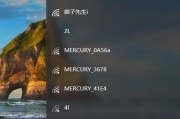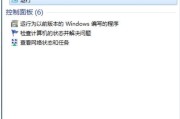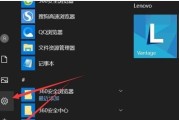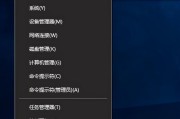Win10操作系统的普及使得电脑蓝屏问题成为用户经常遇到的故障之一。在这篇文章中,我们将介绍一些解决Win10电脑蓝屏问题的实用技巧和方法,帮助用户快速定位和修复故障,提高电脑的稳定性和性能。
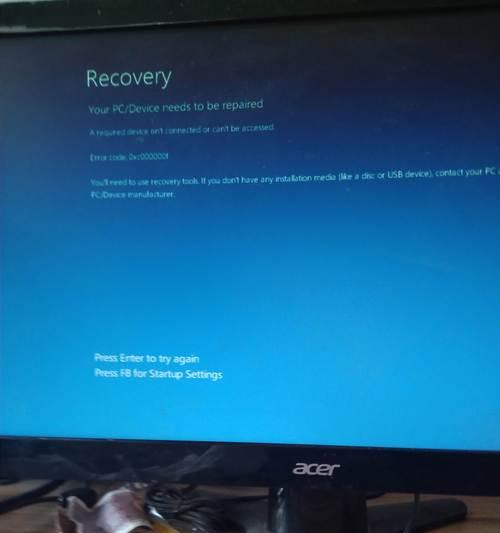
1.了解蓝屏错误代码
-蓝屏错误代码是解决问题的第一步,通过观察和记录错误代码,我们可以更准确地定位故障所在。
-搜索引擎上有很多蓝屏错误代码对应的解决方案,可以通过搜索相关的错误代码来寻找解决方法。
2.检查硬件连接
-松动或损坏的硬件连接可能导致电脑蓝屏,首先检查电源线、数据线和内存条等硬件连接是否牢固。
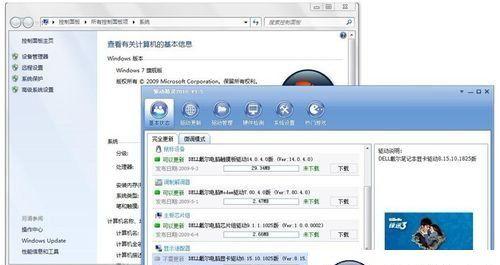
-如果发现松动或损坏的连接,及时更换或修复,并重新启动电脑进行测试。
3.更新或回滚驱动程序
-驱动程序的不兼容性或过时可能导致蓝屏问题,我们可以通过更新或回滚驱动程序来解决这个问题。
-打开设备管理器,找到相关设备,右键点击选择更新驱动程序或回滚驱动程序,按照提示完成操作。
4.检查软件冲突
-一些不兼容的软件可能会导致电脑蓝屏,我们可以通过卸载或更新软件来解决这个问题。
-在控制面板中打开程序和功能,找到相关软件,选择卸载或更新,按照提示完成操作。
5.执行系统文件检查
-Win10提供了系统文件检查工具,可以帮助我们找出并修复损坏的系统文件。
-在命令提示符中输入“sfc/scannow”命令,等待扫描完成后,按照提示修复文件。
6.清理注册表
-注册表中的错误项可能导致电脑蓝屏,我们可以使用注册表清理工具来解决这个问题。
-谨慎操作注册表,备份重要的注册表项后,使用可信的注册表清理工具进行扫描和修复。
7.检查磁盘错误
-硬盘上的错误扇区可能导致电脑蓝屏,我们可以使用磁盘错误检查工具来修复这个问题。
-打开命令提示符,输入“chkdskC:/f”命令,并按照提示重启电脑进行磁盘错误检查和修复。
8.禁用自动重启
-Win10默认情况下,蓝屏时会自动重启电脑,我们可以禁用这个功能,以便更好地查看错误信息。
-在控制面板中打开“系统”,选择“高级系统设置”,点击“设置”按钮,在“系统故障”栏目中取消选中“自动重启”。
9.运行内存测试工具
-内存问题是导致电脑蓝屏的常见原因之一,我们可以使用内存测试工具来检测和修复内存问题。
-下载并运行可靠的内存测试工具,按照提示进行内存测试,并根据测试结果采取相应的措施。
10.更新操作系统及安全补丁
-不及时更新操作系统和安全补丁也可能导致电脑蓝屏,我们可以通过WindowsUpdate来更新系统和安全补丁。
-打开设置,选择“更新和安全”,点击“检查更新”按钮,下载并安装可用的更新和补丁。
11.温度过高问题
-过高的温度可能导致电脑蓝屏,我们可以清理电脑内部的灰尘,确保散热器正常工作,降低温度。
-定期清洁电脑内部,并使用适当的散热设备,如散热垫或散热器,来维持电脑的正常温度。
12.安全模式启动
-如果电脑无法正常启动,我们可以尝试在安全模式下启动电脑,以便进行故障排除和修复。
-在开机过程中按F8键进入高级启动选项,选择安全模式启动,并根据需要进行修复或还原操作。
13.进行系统还原
-如果以上方法无法解决问题,我们可以尝试通过系统还原将电脑恢复到之前正常工作的状态。
-打开控制面板,选择“系统和安全”,点击“系统”选项,选择“系统保护”,然后点击“系统还原”按钮,按照提示进行还原操作。
14.寻求专业帮助
-如果以上方法无法解决问题,建议寻求专业的技术支持或咨询,以便更准确地诊断和修复故障。
-前往授权的售后服务中心或联系厂商客服,并提供详细的问题描述和解决步骤。
15.
-Win10电脑蓝屏问题可能由多种原因引起,但通过逐步排除和修复,大部分问题都可以得到解决。
-在解决蓝屏问题时,一定要谨慎操作,备份重要数据,并保持操作系统和软件的及时更新,以提高电脑的稳定性和性能。
Win10蓝屏问题解决方案
在使用Win10电脑的过程中,偶尔会遇到蓝屏问题,这不仅会导致工作中断,还可能导致数据丢失。本文将详细介绍如何解决Win10蓝屏问题,帮助用户快速恢复正常使用。
排查硬件问题
如果你的电脑突然出现蓝屏现象,首先要检查硬件是否存在问题。可以检查电脑的内存、硬盘以及其他外接设备,确保它们都连接正常,没有松动或损坏。
升级驱动程序
驱动程序是电脑正常运行的关键,过时或不兼容的驱动程序可能引发蓝屏问题。通过访问硬件制造商的官方网站,下载最新的驱动程序并进行安装,可以修复一些驱动相关的蓝屏问题。

检查系统文件完整性
Win10提供了一个名为“系统文件检查器”的工具,用于检查系统文件是否完整。运行命令提示符,输入“sfc/scannow”命令,系统会自动扫描并修复破损的系统文件,从而解决可能引发蓝屏问题的文件损坏。
检查病毒和恶意软件
病毒和恶意软件可能会导致系统崩溃,因此进行及时的杀毒扫描至关重要。可以使用可信赖的杀毒软件对电脑进行全盘扫描,并清除任何检测到的威胁。
清理系统垃圾文件
长期使用电脑会产生大量的垃圾文件,它们可能导致系统运行缓慢或出现蓝屏问题。使用系统优化工具或手动清理临时文件、缓存文件等垃圾文件,可以减轻系统负担,提高系统稳定性。
禁用自动重启功能
当系统遇到蓝屏问题时,默认情况下会自动重启,这使得用户难以捕捉蓝屏错误代码。通过更改系统设置,禁用自动重启功能,可以使得蓝屏错误信息停留在屏幕上,方便用户进行故障排查。
还原系统
如果以上方法都无效,可以尝试还原系统到之前的某个可用状态。在Win10中,通过访问控制面板中的“系统和安全”选项,可以找到还原系统的功能,按照提示进行操作即可。
检查硬件冲突
某些硬件组件之间的冲突可能导致蓝屏问题。可以尝试更换插槽、更换数据线或更换其他设备,以解决硬件冲突带来的问题。
检查电源供应问题
不稳定的电源供应也可能导致电脑蓝屏。检查电源线是否连接牢固,电源是否正常工作,可以解决因电源问题引发的蓝屏现象。
重装操作系统
如果以上方法都无法解决蓝屏问题,最后的手段就是重装操作系统。备份好重要数据后,使用Win10安装盘或U盘进行系统重装,可以清除系统中的任何错误和故障。
咨询专业技术支持
如果对于解决蓝屏问题没有自信,可以咨询专业的技术支持人员。他们具有丰富的经验和专业知识,能够帮助用户解决各种复杂的蓝屏问题。
保持系统更新
及时安装操作系统和驱动程序的更新可以修复已知的蓝屏问题,并提高系统的稳定性。确保自动更新功能处于开启状态,定期检查和安装系统更新。
使用系统恢复点
在电脑正常工作时,可以创建系统恢复点。当遇到蓝屏问题时,可以选择还原到之前的恢复点,使电脑回到问题出现之前的状态。
减少过热问题
过热是导致电脑蓝屏的常见原因之一。清理电脑内部灰尘,保证通风良好,可以减少过热问题的发生。
通过排查硬件问题、升级驱动程序、检查系统文件完整性等一系列步骤,我们可以快速解决Win10蓝屏问题。在日常使用中,及时进行系统维护和保持系统更新是预防蓝屏问题的有效措施。如果问题依然存在,不妨寻求专业技术支持的帮助。让我们的Win10电脑恢复正常工作吧!
标签: #win10