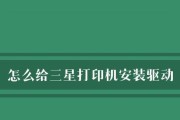在现代办公环境中,打印机已经成为必不可少的设备之一。除了常规的打印功能外,打印机还可以用于扫描文件并将其保存到计算机或云存储中。然而,许多人可能对如何设置打印机的扫描目的地感到困惑。本文将介绍一些简便的步骤,帮助您轻松地设置打印机的扫描目的地。

一:检查打印机连接
-确保您的打印机已正确连接到计算机或网络。
-如果是通过USB连接,请确保USB线正常连接且没有松动。

-如果是通过网络连接,请确保打印机和计算机在同一网络中。
二:安装打印机驱动程序
-打开计算机上的驱动程序安装文件,按照提示完成驱动程序的安装。
-驱动程序通常会附带一个软件包,其中包括设置扫描目的地的选项。

三:打开打印机设置界面
-打开计算机上的控制面板或设置应用程序。
-在打印机选项中找到您的打印机,并双击打开相关设置界面。
四:查找扫描设置选项
-在打印机设置界面中,寻找与扫描相关的选项,如“扫描设置”或“扫描目的地设置”。
-通常这些选项位于侧边栏或顶部菜单栏中。
五:选择默认扫描目的地
-在扫描设置选项中,找到“默认扫描目的地”或类似的选项。
-点击该选项,并选择您想要将扫描文件保存到的位置,如计算机硬盘、云存储等。
六:自定义扫描目的地
-如果您希望将扫描文件保存到特定的文件夹中,可以选择“自定义扫描目的地”选项。
-在弹出窗口中,浏览并选择您想要保存文件的文件夹,并点击确定。
七:设置扫描文件格式
-在扫描设置选项中,找到“文件格式”或类似的选项。
-选择您想要保存扫描文件的格式,如PDF、JPEG等。
八:调整扫描分辨率
-在扫描设置选项中,找到“扫描分辨率”或类似的选项。
-根据您的需求,选择适当的扫描分辨率。较高的分辨率可以获得更清晰的扫描结果,但同时也会增加文件大小。
九:其他扫描设置选项
-有些打印机还提供其他扫描设置选项,如色彩模式、纸张尺寸等。
-根据您的需求,调整这些选项以获得最佳的扫描效果。
十:保存设置并测试
-在设置完成后,点击“保存”或“应用”按钮,将设置保存到打印机中。
-打开一份文件,尝试使用打印机进行扫描,并确保文件成功保存到您所选择的目的地。
十一:扫描多页文件
-如果需要扫描多页文件,通常可以在打印机的设置界面中找到“多页扫描”选项。
-启用该选项后,您可以逐页进行扫描,并将所有页面保存为单个文件。
十二:更新打印机驱动程序
-定期检查并更新打印机驱动程序可以确保您享受到最新的功能和性能。
-访问打印机制造商的官方网站,下载并安装最新的驱动程序。
十三:常见问题及解决方案
-如果在设置打印机的扫描目的地过程中遇到问题,可以参考打印机的用户手册或联系制造商的技术支持团队。
-常见问题可能包括无法连接到打印机、扫描文件保存失败等。
十四:
-通过本文介绍的简便步骤,您可以轻松地设置打印机的扫描目的地。
-确保打印机正确连接,并安装最新的驱动程序。
-打开打印机设置界面,选择默认或自定义扫描目的地,并调整相关设置。
-保存设置并进行测试,确保一切正常工作。
十五:文章
-打印机的扫描功能可以帮助我们快速将纸质文件转换为电子文件。
-设置打印机的扫描目的地是使用该功能的关键步骤。
-通过正确的连接、安装驱动程序以及调整相关设置,我们可以方便地将扫描文件保存到适当的位置。
-如果遇到问题,及时查阅用户手册或寻求制造商的技术支持是解决问题的有效方法。
标签: #打印机