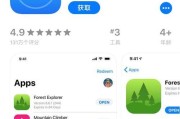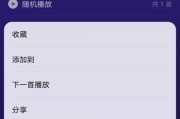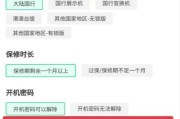在日常使用苹果手机拍摄照片的过程中,我们经常会积累大量的照片。为了方便整理和查找,建立文件夹成为一种常见的方式。本文将详细介绍如何在苹果手机上建立文件夹,以帮助您更好地管理照片。
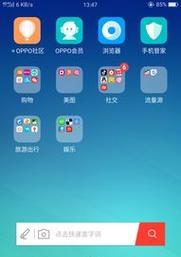
1.为什么需要建立照片文件夹
2.打开相册应用程序
3.选择照片并点击“添加到”
4.确定新建文件夹的名称
5.创建一个新的文件夹
6.将照片移动到新建文件夹中
7.手动排序文件夹内的照片
8.将相似主题的照片放在同一个文件夹中
9.使用标签来组织照片
10.使用日期来命名文件夹
11.为文件夹设置封面照片
12.删除不需要的文件夹
13.导入其他设备中的照片到新建文件夹中
14.设置文件夹密码保护
15.定期整理和备份照片
1.为什么需要建立照片文件夹
在使用苹果手机拍摄照片的过程中,我们通常会拍摄各种不同主题和场景的照片,例如旅行、生日聚会、家庭聚餐等。为了方便整理和查找,建立照片文件夹可以帮助我们快速找到需要的照片。
2.打开相册应用程序
在苹果手机主屏幕上找到相册应用程序的图标,点击打开。
3.选择照片并点击“添加到”
在相册中浏览照片,选中想要放入文件夹的照片,然后点击右下角的“添加到”按钮。
4.确定新建文件夹的名称
在弹出的选项中选择“新建文件夹”,然后在弹出的输入框中输入新文件夹的名称。
5.创建一个新的文件夹
点击键盘上的“完成”按钮后,系统会自动创建一个新的文件夹,并将选中的照片放入其中。
6.将照片移动到新建文件夹中
打开相册后,在底部导航栏中选择“相册”,然后选择刚刚创建的文件夹。接下来,长按要移动的照片,然后将其拖动到新建文件夹中。
7.手动排序文件夹内的照片
在新建文件夹中,可以通过长按并拖动照片的方式来手动排序,以便更方便地查找。
8.将相似主题的照片放在同一个文件夹中
为了更好地组织照片,可以将相似主题或场景的照片放在同一个文件夹中,例如将所有的旅行照片放在一个名为“旅行”的文件夹中。
9.使用标签来组织照片
在相册应用程序中,您还可以为照片添加标签,以便更方便地查找。可以根据地点、人物、时间等信息为照片添加标签。
10.使用日期来命名文件夹
如果您喜欢按照日期来组织照片,可以使用日期来命名文件夹,例如“2022-01-01”表示该文件夹中的照片拍摄于2022年1月1日。
11.为文件夹设置封面照片
打开文件夹后,点击右上角的“...”按钮,在弹出的选项中选择“设为封面”。这样可以为文件夹设置一张代表性的封面照片。
12.删除不需要的文件夹
如果某个文件夹中的照片已经整理完毕或不再需要,您可以打开该文件夹,点击右上角的“...”按钮,然后选择“删除”。
13.导入其他设备中的照片到新建文件夹中
如果您有其他设备上的照片需要导入到苹果手机中的新建文件夹中,可以使用iTunes或iCloud等工具进行同步和导入。
14.设置文件夹密码保护
对于一些私密的照片,您还可以为文件夹设置密码保护,以保护个人隐私和照片安全。
15.定期整理和备份照片
为了更好地管理照片,建议定期整理和备份照片。可以选择将照片导出到电脑或云存储服务中,以防止数据丢失。
通过本文的介绍,您已经了解了在苹果手机上建立文件夹来整理照片的方法和步骤。通过合理地使用文件夹和标签,您可以更好地管理和查找自己的照片,使手机相册更加有序和易于使用。记住定期整理和备份照片,以确保数据的安全。相信这些技巧会帮助您更好地管理和享受拍摄的乐趣。
苹果手机如何建立文件夹整理照片
随着数码相机和手机的普及,我们每天都会拍摄大量照片。然而,照片的管理成为一个问题。为了更好地整理和浏览照片,苹果手机提供了建立文件夹的功能。本文将介绍如何使用苹果手机建立文件夹来整理和管理照片。
1.文件夹功能的优势
2.准备工作
3.创建一个新文件夹
4.命名文件夹
5.将照片移动到文件夹中
6.添加新照片到文件夹中
7.删除照片和文件夹
8.文件夹排序和重命名
9.在文件夹之间移动照片
10.使用标记整理照片
11.从电脑导入照片到文件夹中
12.从其他应用程序导入照片到文件夹中
13.在文件夹中搜索特定照片
14.打开和查看文件夹中的照片
15.共享和备份文件夹中的照片
1.文件夹功能的优势
-文件夹功能可以帮助我们更好地整理和分类照片,便于查找和浏览。
-可以根据拍摄主题、时间或地点等因素来创建不同的文件夹。
2.准备工作
-打开苹果手机的相册应用程序。
-确保你的手机系统已经升级到最新版本,以获得最佳的文件夹功能体验。
3.创建一个新文件夹
-在相册应用程序中,点击右上角的“选择”按钮。
-在底部菜单中选择“新建文件夹”选项。
4.命名文件夹
-输入你想要为文件夹起的名字,并点击“完成”。
5.将照片移动到文件夹中
-在相册应用程序中,点击右上角的“选择”按钮。
-选择要移动的照片,并点击底部菜单中的“移动到”选项。
-在弹出菜单中选择你创建的文件夹。
6.添加新照片到文件夹中
-在相册应用程序中,打开要添加照片的文件夹。
-点击右下角的“+”按钮,选择要添加的照片。
7.删除照片和文件夹
-在相册应用程序中,打开要删除照片或文件夹的文件夹。
-点击右上角的“选择”按钮。
-选择要删除的照片或文件夹,并点击底部菜单中的“删除”选项。
8.文件夹排序和重命名
-在相册应用程序中,打开要排序或重命名的文件夹。
-点击右上角的“选择”按钮。
-在底部菜单中选择“排序”或“重命名”选项。
9.在文件夹之间移动照片
-在相册应用程序中,打开要移动照片的文件夹。
-点击右上角的“选择”按钮。
-选择要移动的照片,并点击底部菜单中的“移动到”选项。
-在弹出菜单中选择目标文件夹。
10.使用标记整理照片
-在相册应用程序中,打开要标记的照片。
-点击右下角的“编辑”按钮。
-选择“添加标记”选项,并选择合适的标记。
11.从电脑导入照片到文件夹中
-连接苹果手机和电脑,打开iTunes软件。
-在iTunes中选择你的设备。
-在“照片”选项卡中,勾选“同步照片”并选择文件夹。
-点击“应用”按钮,将照片同步到你选择的文件夹中。
12.从其他应用程序导入照片到文件夹中
-打开其他应用程序,如社交媒体或聊天应用。
-选择要导入的照片,并选择“共享”选项。
-在弹出菜单中选择“保存图片”选项。
-选择“保存到相册”,并选择你的文件夹。
13.在文件夹中搜索特定照片
-在相册应用程序中,打开要搜索照片的文件夹。
-在顶部搜索栏中输入关键字,如日期或地点。
-相册应用程序将显示符合搜索条件的照片。
14.打开和查看文件夹中的照片
-在相册应用程序中,点击文件夹缩略图以打开文件夹。
-在文件夹中滑动浏览照片。
15.共享和备份文件夹中的照片
-在相册应用程序中,打开要共享或备份的文件夹。
-点击右上角的“选择”按钮。
-选择要共享或备份的照片,并点击底部菜单中的“共享”或“备份”选项。
通过建立文件夹来整理和管理照片是苹果手机提供的一个方便实用的功能。不仅可以更好地整理照片,还可以轻松地搜索、移动和共享照片。利用这些功能,我们可以更好地管理手机相册,让照片管理变得更加简单和有序。
标签: #苹果手机