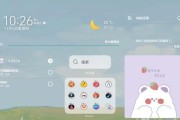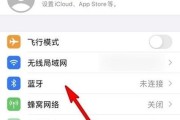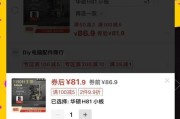在日常使用电脑的过程中,我们经常会遇到需要结束正在运行的程序的情况。正确地结束程序不仅可以提高计算机的性能,还可以避免数据丢失或者系统崩溃等问题。本文将介绍一些有效的方法来帮助您结束正在运行的程序,从而提高计算机的使用体验。

1.任务管理器:通过任务管理器结束程序
任务管理器是Windows系统中一个重要的工具,可以让您监控系统资源的使用情况并结束正在运行的程序。打开任务管理器的方法是按下Ctrl+Shift+Esc键,在弹出的窗口中选择要结束的程序,然后点击“结束任务”按钮即可。
2.快捷键:使用Alt+F4组合键关闭窗口
在许多应用程序中,按下Alt+F4组合键可以快速关闭窗口。这个方法适用于大多数Windows应用程序,尤其是常用的浏览器和办公软件。
3.右键点击:使用鼠标右键关闭程序
在任务栏中找到正在运行的程序图标,右键点击后会弹出一个菜单,选择“关闭”或者“退出”选项即可结束程序。这个方法对于已经最小化到任务栏的程序尤其方便。
4.强制关闭:结束无响应的程序
当一个程序无响应或者崩溃时,您可以使用强制关闭的方法来立即停止它的运行。打开任务管理器后,在“进程”选项卡中找到对应的程序名称,右键点击并选择“结束任务”。
5.命令行:使用命令行结束进程
对于一些高级用户来说,使用命令行也是一种结束程序的方法。通过输入特定的命令,您可以结束指定进程的运行。使用“taskkill/IM程序名.exe”命令就可以结束指定名称的程序。
6.关闭所有窗口:退出所有正在运行的程序
有时候,为了快速关闭所有正在运行的程序,可以使用Alt+F4组合键,并在弹出的窗口中选择“关闭所有窗口”选项。这个方法适用于需要快速关闭多个程序的情况。
7.重启计算机:彻底停止所有程序
如果您遇到无法结束的问题,或者希望彻底停止所有正在运行的程序,重启计算机是一个有效的解决办法。通过点击开始菜单中的“重新启动”选项或者按下计算机主机上的重启按钮,您可以重新启动计算机,从而结束所有程序的运行。
8.保存数据:提前保存工作内容
在结束程序之前,务必保存您正在进行的工作。这样可以避免数据丢失,特别是在关闭浏览器或办公软件时,及时保存文件能够保证下次打开时可以继续进行。
9.确认关闭:避免意外关闭程序
在关闭一个程序之前,最好再次确认您的操作。有时候,一个误操作就可能导致数据丢失或者其他不可挽回的后果。所以,在关闭窗口或者结束进程之前,请确保您真正想要关闭的是目标程序。
10.更新软件:解决程序崩溃问题
有时候,程序崩溃的原因可能是软件本身的bug或者错误。在这种情况下,更新软件可能能够解决问题。通过更新软件到最新版本,您可以享受到更稳定和可靠的使用体验。
11.资源监控:避免过多程序同时运行
如果您经常遇到需要关闭大量程序的情况,那可能意味着您的计算机资源已经不足以支撑这么多程序同时运行了。通过资源监控工具,您可以了解到系统资源的使用情况,并及时采取措施来释放资源。
12.温和关闭:等待程序自动退出
对于一些需要一段时间才能完成的任务,例如文件下载或者视频转码,您可以选择等待程序自动退出。在这种情况下,您可以放心地离开计算机,因为程序完成后会自动退出并释放资源。
13.终端命令:通过命令行关闭服务
对于一些特殊的程序或服务,您可能需要使用终端命令来关闭它们。通过使用特定的命令和参数,您可以在命令行中精确地结束指定的进程或服务。
14.硬件按钮:关闭设备电源
在极端情况下,如果一个程序导致整个系统崩溃或无法响应,您可以通过按下设备的电源按钮来强制关机。然而,请注意这种方法可能导致数据丢失,所以请尽量避免使用这个方法。
15.定时任务:设置自动关闭时间
如果您经常忘记关闭某些程序,您可以使用定时任务来帮助您自动关闭它们。通过设置一个定时器,您可以指定在特定的时间点关闭指定的程序,从而避免长时间运行导致的资源浪费。
正确地结束正在运行的程序是保持计算机高效运行的重要一环。通过任务管理器、快捷键、右键点击、强制关闭、命令行等多种方法,我们可以灵活地结束程序。同时,及时保存工作内容、确认关闭操作以及更新软件也是确保程序结束的重要步骤。通过合理使用这些方法,我们可以提高计算机的使用体验,避免不必要的问题和麻烦。
电脑操作技巧之结束正在运行的程序
随着电脑使用的普及,我们经常会遇到需要结束正在运行的程序的情况,无论是为了释放系统资源,还是为了解决程序卡顿等问题。本文将介绍一些简单而有效的方法,帮助您高效地终止电脑上运行中的应用程序。
使用任务管理器来结束程序
任务管理器是Windows操作系统自带的一个工具,可以用来查看和管理电脑上正在运行的程序。打开任务管理器的快捷键是Ctrl+Shift+Esc,然后选择“进程”选项卡。
通过右键菜单结束程序
在任务栏或者桌面上找到要结束的程序图标,右键点击,然后选择“关闭”或者“退出”选项,即可结束该程序。
使用快捷键结束程序
有些程序提供了快捷键来直接退出应用。常见的浏览器类应用可以通过按下Ctrl+W快捷键关闭当前标签页,按下Ctrl+Shift+W快捷键关闭所有标签页。
强制结束程序
如果某个程序无响应,无法正常关闭,可以使用“强制结束”功能。打开任务管理器,选中无响应的程序,点击“结束任务”按钮即可强制终止该程序。
使用命令行结束程序
在Windows系统中,可以使用命令行来结束运行中的程序。打开命令提示符,输入“taskkill/f/im程序名.exe”命令,将程序名替换为需要结束的程序名,按下回车键即可结束该程序。
利用第三方任务管理工具
除了系统自带的任务管理器,还有一些第三方工具可以帮助您管理正在运行的程序。ProcessExplorer、SystemExplorer等,它们提供了更丰富的功能和更直观的界面。
定时关闭程序
如果您经常需要在特定时间关闭某个程序,可以使用任务计划程序来设置定时任务。打开任务计划程序,创建新任务,选择“指定应用程序关闭”选项,然后选择要关闭的程序和关闭时间。
通过资源监视器结束程序
资源监视器是Windows系统自带的一个工具,可以详细监控系统资源的使用情况。打开资源监视器,在“进程”选项卡中找到要结束的程序,右键点击选择“结束进程”。
通过快捷键关闭当前窗口
对于一些应用程序,可以使用Alt+F4快捷键来关闭当前窗口。按下Alt+F4组合键,即可关闭当前活动窗口。
使用任务视图关闭多个程序
在Windows10系统中,可以使用任务视图来管理多个正在运行的程序。按下Win+Tab快捷键,打开任务视图,然后点击程序窗口的“×”按钮,即可关闭该程序。
通过托盘图标菜单结束程序
一些应用程序的托盘图标上会提供一个菜单,可以通过该菜单来结束程序。找到需要结束的程序的托盘图标,右键点击,选择“退出”或者“关闭”选项。
使用快捷键组合结束程序
有些程序提供了特定的快捷键组合来退出应用。通用的快捷键组合是Ctrl+Q,按下该组合键即可退出程序。
通过系统设置关闭程序
在一些系统设置中,也可以找到关闭或结束运行中程序的选项。在“设置”应用中的“应用和功能”选项中,可以选择需要关闭的应用程序,然后点击“卸载”或者“修复”按钮。
通过命令行工具结束服务类程序
对于一些以服务形式运行的程序,可以使用命令行工具来结束。打开命令提示符,输入“scstop服务名”命令,将服务名替换为需要结束的服务名,按下回车键即可结束该服务。
重启电脑
如果您无法终止某个程序,也可以选择重启电脑来结束所有正在运行的程序。点击“开始菜单”,选择“重新启动”或者“关机”,等待电脑重新启动后,所有程序都将被关闭。
通过使用任务管理器、右键菜单、快捷键、命令行工具等方法,我们可以轻松地结束电脑上正在运行的程序。根据具体情况选择合适的方法,可以帮助我们提高电脑使用的效率,解决一些常见的问题。希望本文介绍的方法对您有所帮助。
标签: #电脑