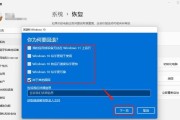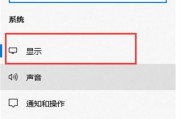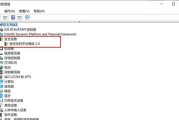随着Win11操作系统的发布,许多用户对其截图功能产生了浓厚的兴趣。然而,很多人对截图后的保存位置一无所知,这篇文章将揭示Win11截图默认保存在哪里,并介绍相关便利之处。

Win11截图功能简介
1.Win11截图功能的作用及优势:探索Win11操作系统中强大的截图功能,带来效率与便利。
2.如何打开Win11的截图工具:详细步骤指引,告诉你如何使用Win11的截图工具。
Win11截图默认保存位置
3.Win11截图默认保存位置的探寻:揭示Win11截图默认保存位置的奥秘。
4.桌面上的截图文件夹:详细介绍桌面上的截图文件夹以及其中的保存方式和管理方法。
5.图片库中的截图文件夹:深入了解Win11将截图保存在图片库中的原因和便利之处。
如何更改Win11截图默认保存位置
6.Win11截图默认保存位置的修改方法:提供多种修改Win11截图默认保存位置的实用方法。
7.自定义保存路径的好处:探讨自定义截图保存路径的优点,带来个性化的使用体验。
保存在云端的便利之处
8.Win11截图自动同步至云端:详细介绍Win11截图自动同步至云端的设置和使用方法。
9.云端保存带来的优势:深入探讨将截图保存在云端的便利之处,如随时随地访问和分享。
Win11截图保存位置与隐私安全
10.Win11截图保存位置对隐私的影响:分析Win11截图保存位置对用户隐私的潜在威胁。
11.提升隐私安全的方法:提供一些方法来加强Win11截图保存位置的隐私保护。
Win11截图默认保存位置与工作效率
12.截图默认保存位置对工作效率的影响:探讨Win11截图默认保存位置对工作效率的积极影响。
13.快速访问和整理截图的技巧:分享一些能够更高效地访问和整理截图的技巧和建议。
14.Win11截图默认保存位置的回顾Win11截图默认保存位置的重要性和相关便利之处。
15.提示与建议:并给出一些建议,让用户能够更好地使用Win11的截图功能,并对保存位置有更好的了解。
Win11截图默认保存位置的解析不仅使用户对其截图文件的存储方式有了更清晰的认识,也为用户提供了更多个性化设置的机会。掌握了Win11截图默认保存位置的知识,用户可以更高效地管理和使用自己的截图文件,提升工作效率和使用体验。同时,用户也需要注意隐私安全问题,并根据个人需求进行合理的设置。通过本文的阅读,相信读者会对Win11截图默认保存位置有更全面的了解和应用。
Win11截图默认保存位置及设置方法
随着Win11系统的发布,许多用户对于其中的新功能产生了浓厚的兴趣。Win11系统截图功能备受关注。然而,许多用户不清楚Win11截图的默认保存位置在哪里,也不知道如何个性化设置。本文将为大家详细介绍Win11截图的默认保存位置,并提供个性化设置方法,帮助大家更好地利用这一功能。
Win11截图默认保存位置
1.「图片」文件夹
2.「屏幕截图」文件夹
3.「OneDrive」云盘
4.「剪贴板」
5.自定义文件夹
如何设置Win11截图的默认保存位置
1.在「设置」中更改默认保存位置
2.使用快捷键设置默认保存位置
3.通过注册表编辑器更改默认保存位置
个性化设置Win11截图
1.调整截图质量和格式
2.截图后自动打开编辑工具
3.添加时间戳或水印
4.改变截图快捷键
5.使用OCR功能识别文字
如何自定义Win11截图快捷键
1.进入「设置」-「系统」-「屏幕截图」
2.在「屏幕截图快捷键」选项中更改快捷键
如何在Win11截图中添加时间戳或水印
1.使用第三方截图工具
2.通过系统设置添加时间戳或水印
如何调整Win11截图的质量和格式
1.进入「设置」-「系统」-「屏幕截图」
2.在「截图质量」选项中调整质量和格式
如何使用OCR功能识别Win11截图中的文字
1.使用OCR软件识别截图文字
2.使用OCR在线服务进行识别
如何在Win11截图后自动打开编辑工具
1.进入「设置」-「系统」-「屏幕截图」
2.在「截图后打开编辑工具」选项中开启功能
如何将Win11截图保存到OneDrive云盘
1.进入「设置」-「系统」-「屏幕截图」
2.在「保存位置」中选择OneDrive文件夹
如何将Win11截图保存到剪贴板
1.进入「设置」-「系统」-「屏幕截图」
2.在「保存位置」中选择剪贴板选项
如何通过注册表编辑器更改Win11截图默认保存位置
1.打开注册表编辑器
2.定位至「HKEY_CURRENT_USER\Software\Microsoft\Windows\CurrentVersion\Explorer\UserShellFolders」路径
3.修改「{B7BEDE81-DF94-4682-A7D8-57A52620B86F}」键值为自定义文件夹路径
如何通过快捷键进行Win11截图
1.使用Win+Shift+S快捷键进行截图
2.选择截图区域后,截图将保存至默认位置
Win11截图默认保存位置与个性化设置的重要性
1.提高工作效率
2.方便整理和归档截图
3.个性化设置提升用户体验
Win11截图默认保存位置的注意事项
1.注意保存路径避免丢失
2.注意设置合适的存储空间
本文详细介绍了Win11截图的默认保存位置以及个性化设置方法。通过了解Win11系统中截图的默认保存位置,用户可以更加方便地找到和管理自己的截图文件。同时,个性化设置可以让用户根据自己的需求来定制截图功能,提高工作效率和用户体验。希望本文能为大家带来帮助,让大家更好地使用Win11系统中的截图功能。
标签: #win11