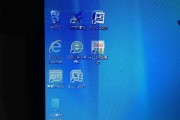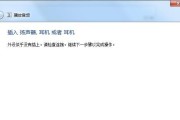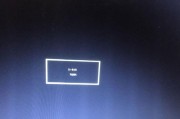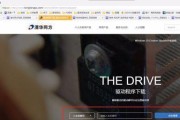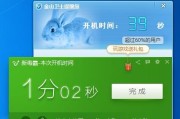在日常使用电脑的过程中,我们常常会遇到开机后自动启动的一些程序,这不仅会拖慢电脑的启动速度,还可能占用系统资源。学会如何关闭电脑开机自启动的程序非常重要。本文将提供一些简单的方法,帮助读者快速关闭开机自启动的程序。
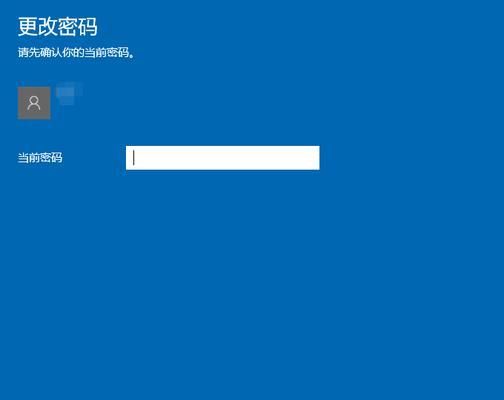
打开“任务管理器”找到“启动”选项
通过按下“Ctrl+Shift+Esc”组合键或者在任务栏右键点击“任务管理器”来打开任务管理器。在任务管理器中,选择“启动”选项卡,即可看到所有开机自启动的程序。
禁用不需要开机自启动的程序
在“启动”选项卡中,可以看到每个程序右侧有一个开关按钮。通过点击这个开关按钮,将其变为关闭状态,即可禁用该程序的开机自启动。禁用不需要开机自启动的程序,可以提高系统的启动速度。
禁用无用的系统自启动项
有些程序在安装时会默认添加为系统自启动项,但实际上并不需要每次开机都启动。可以通过搜索引擎了解这些系统自启动项的具体功能,然后在任务管理器中禁用掉那些无用的系统自启动项。
使用系统自带的配置工具
除了任务管理器外,一些操作系统还提供了自带的配置工具,方便用户管理开机自启动的程序。比如,Windows系统中的“系统配置”工具就可以通过搜索框输入“msconfig”,然后打开这个工具,在“启动”选项卡中进行配置。
使用第三方软件管理开机自启动
如果觉得使用系统自带的工具操作不够方便,也可以选择使用一些专门的第三方软件来管理开机自启动的程序。这些软件通常提供更加直观、便捷的界面,让用户更容易进行配置。
注意勾选安装过程中的“自启动”选项
有些软件在安装过程中会提供一个“自启动”选项,默认是勾选的。在安装软件时要仔细阅读安装向导,注意这个选项,如果不需要该软件开机自启动,及时取消勾选。
定期检查开机自启动项
由于用户的使用习惯和需求不断变化,可能会有新的程序被添加为开机自启动项,或者之前禁用的开机自启动项又被重新启用了。建议定期检查开机自启动项,及时禁用不需要的程序。
删除无用的开机自启动项
有些程序可能在卸载时没有将其开机自启动项一并删除,这就导致了无用的开机自启动项一直存在。在任务管理器或者系统配置工具中,找到这些无用的开机自启动项,点击“删除”或者禁用,彻底清除。
注意病毒和恶意程序的开机自启动
一些病毒或者恶意程序会通过添加自身为开机自启动项来实现自动运行,给用户带来很大的安全风险。在关闭开机自启动的同时,也要确保系统安装了可靠的杀毒软件,并定期进行病毒扫描。
小心开机自启动对系统性能的影响
某些开机自启动的程序可能占用较多的系统资源,导致系统运行变慢。除了关闭不需要的开机自启动项外,还应该注意那些可能会对系统性能产生影响的程序。
备份重要数据再操作
在进行任何对系统设置的更改之前,都应该先备份重要的数据。虽然关闭开机自启动项的操作风险较小,但为了避免意外情况发生,最好提前备份数据。
重启电脑生效设置
在关闭或禁用开机自启动项后,需要重启电脑才能使设置生效。重启后,系统将不再自动启动被关闭或禁用的程序。
操作步骤及注意事项
对于关闭电脑开机自启动的程序,我们可以通过任务管理器、系统配置工具或者第三方软件进行设置。操作步骤简单明了,但需要注意勾选安装过程中的“自启动”选项、定期检查和清理无用的开机自启动项,以及保持系统安全。
提高电脑的性能与使用体验
关闭不必要的开机自启动项可以提高电脑的性能,加快系统的启动速度。同时,也可以减少系统资源的占用,提升用户的使用体验。
持续关注开机自启动的变化
由于软件更新或系统升级等原因,开机自启动的程序可能会发生变化。持续关注开机自启动的变化,并及时进行相应的调整,以保持系统的最佳状态。
关闭电脑开机自启动的程序是提高电脑性能和使用体验的重要一步。通过简单的操作步骤,我们可以轻松禁用不需要的开机自启动项,减少系统资源的占用。同时,也要定期检查和清理无用的开机自启动项,保持系统的稳定和安全。让我们的电脑在每次启动时都能迅速进入工作状态。
简易步骤教你关闭电脑开机自动启动的程序
随着电脑使用的增多,我们常常会安装各种软件,而一些软件在安装后会默认设置为开机自动启动,这样会降低电脑的运行速度。本文将介绍如何关闭电脑开机自动启动的程序,让你的电脑启动更加快速。
1.检查开机自动启动的程序
在开始菜单中搜索“任务管理器”,打开任务管理器后,点击“启动”选项卡,查看开机自动启动的程序列表。
2.禁用开机自动启动的程序
在任务管理器的启动选项卡中,找到想要禁用的程序,右击该程序并选择“禁用”,该程序将不再在开机时自动启动。
3.使用系统配置工具
在Windows操作系统中,可以使用系统配置工具来管理开机自动启动的程序。在开始菜单中搜索“系统配置”,打开该工具后,点击“启动”选项卡,可以看到所有开机自动启动的程序列表。
4.取消开机自动启动
在系统配置工具的启动选项卡中,可以勾选或取消勾选相应程序的复选框来开启或关闭开机自动启动功能。
5.使用第三方软件管理开机启动项
除了系统自带的工具,还可以使用一些第三方软件来管理开机启动项。这些软件提供了更加直观和便捷的操作界面,让用户更容易选择和管理开机启动的程序。
6.手动删除开机自动启动的快捷方式
有些程序在安装时会自动在“启动”文件夹中创建快捷方式,从而实现开机自动启动的功能。我们可以手动打开“启动”文件夹,找到不需要的快捷方式并删除。
7.清理注册表
一些程序会在注册表中创建相应的键值来实现开机自动启动。我们可以使用注册表编辑器进行清理,找到对应程序的键值并删除。
8.使用系统优化工具
系统优化工具通常会提供关闭开机自动启动的功能,用户只需在软件中找到相应设置,即可轻松关闭不需要的开机自动启动项。
9.系统设置
某些操作系统提供了设置开机自动启动的选项,用户可以在系统设置中找到相应选项并进行设置。
10.调整开机启动顺序
如果电脑开机启动过多,可以通过调整开机启动顺序来加快启动速度。在系统设置或BIOS设置中,可以找到相关选项并进行调整。
11.合理安装软件
在安装软件时,应该注意是否需要开机自动启动。合理选择软件的安装选项,避免不必要的开机自动启动。
12.更新操作系统
有时,操作系统的更新版本会修复一些开机自动启动的问题。及时更新操作系统,以获得更好的用户体验。
13.定期清理电脑
定期清理电脑可以清除无用的文件和注册表项,从而减少开机自动启动的程序数量。
14.监控开机启动项
使用一些系统监控工具可以实时监控开机启动项,及时发现和关闭不需要的程序。
15.重启电脑
最后一种方式是简单粗暴地重启电脑。有时电脑在重启后会自动关闭一些不需要的开机自动启动项,从而提高启动速度。
通过上述方法,我们可以轻松关闭电脑开机自动启动的程序,使电脑开机更加快速。合理管理开机启动项不仅可以提高电脑的性能,还可以简化开机过程,让用户更加高效地使用电脑。
标签: #电脑