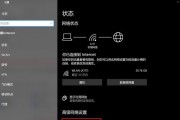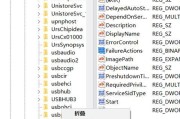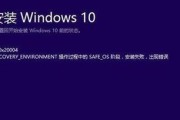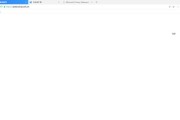随着数字化时代的到来,录屏成为了一种非常常见且实用的操作方式。在Win10系统中,自带了一款录屏工具,方便用户进行屏幕录制,并且具备一些基本的编辑和分享功能。本文将详细介绍Win10自带录屏工具的使用方法和技巧,帮助读者快速上手。

一、启动Win10自带录屏工具
打开Win10系统,在开始菜单中搜索并点击“XboxGameBar”应用图标,或者使用快捷键“Win+G”打开该工具。
二、录制整个屏幕的操作方法
在XboxGameBar界面中点击“屏幕录制”按钮,选择“整个屏幕”,点击“录制”按钮开始录制,点击“停止”按钮结束录制。
三、仅录制特定窗口的操作方法
在XboxGameBar界面中点击“屏幕录制”按钮,选择“窗口录制”,点击鼠标左键选择要录制的窗口,点击“录制”按钮开始录制,点击“停止”按钮结束录制。
四、调整录制设置的方法
在XboxGameBar界面中点击“设置”按钮,可以调整录制的分辨率、帧率、录制音频、是否显示鼠标光标等参数。
五、使用快捷键控制录制过程
在录制过程中,使用快捷键“Win+Alt+R”可以开始或结束录制;使用快捷键“Win+Alt+G”可以截图;使用快捷键“Win+Alt+T”可以开启/关闭麦克风。
六、编辑录制视频的方法
在XboxGameBar界面中点击“屏幕录制”按钮,在弹出的小窗口中点击“剪辑”按钮,可以进行一些基本的视频编辑操作,如裁剪、旋转、添加文本等。
七、使用Win10自带的视频编辑器
在XboxGameBar界面中点击“屏幕录制”按钮,在弹出的小窗口中点击“编辑器”按钮,可以进入Win10自带的视频编辑器,进行更加高级的编辑操作。
八、分享录制视频的方法
在XboxGameBar界面中点击“屏幕录制”按钮,在弹出的小窗口中点击“分享”按钮,可以选择将录制视频分享到其他应用或平台。
九、导出录制视频的方法
在XboxGameBar界面中点击“屏幕录制”按钮,在弹出的小窗口中点击“导出”按钮,选择视频导出的格式、保存路径等选项,点击“导出”按钮完成导出。
十、使用Win10自带录屏工具的注意事项
在录屏过程中,要注意电脑性能是否足够支持录制操作,以免出现卡顿或录制失败的情况。
十一、常见问题及解决方法
介绍一些用户可能会遇到的常见问题,如录制无声音、录制画面黑屏等,并提供相应的解决方法。
十二、如何利用Win10自带录屏工具进行教学
介绍如何利用Win10自带录屏工具进行教学,包括录制讲解视频、分享给学生等操作。
十三、Win10自带录屏工具与第三方软件的对比分析
对比分析Win10自带录屏工具与市面上常见的一些第三方录屏软件的功能和性能,评估其优缺点。
十四、优化Win10自带录屏工具的方法
介绍一些优化Win10自带录屏工具使用效果的方法,如调整录制参数、清理系统垃圾等。
十五、与展望
Win10自带录屏工具的使用方法和技巧,并展望未来该工具可能的改进和发展方向。
本文详细介绍了Win10自带录屏工具的使用方法和技巧,希望读者能够通过本文的指导,掌握这一实用工具,轻松进行屏幕录制,并根据需要进行编辑和分享。同时,也提出了一些优化和改进的建议,期待Win10自带录屏工具能够在未来发展中更加完善和强大。
Win10自带录屏工具的强大功能
在如今数字化时代,录屏成为了许多人常用的工具之一。而作为操作系统中的一项强大功能,Win10自带的录屏工具更是备受推崇。它不仅方便实用,而且功能丰富,适合各种场景下的录屏需求。本文将详细介绍Win10自带录屏工具的功能以及使用技巧。
开启Win10自带录屏工具
1.打开“开始”菜单,并搜索“录屏工具”关键字。
2.点击“录屏工具”应用程序,即可进入录屏工具界面。
设置录制参数
1.点击“录屏工具”界面上的“设置”按钮。
2.在设置界面中,可以调整录制的画面质量、音频设置等参数。
选择录制区域
1.在录屏工具界面上方的工具栏中,点击“选择窗口”按钮。
2.鼠标变为十字形状后,可以拖动鼠标选择需要录制的窗口或区域。
开始录制
1.点击录屏工具界面上的“录制”按钮,即可开始录制。
2.在录制过程中,可通过工具栏上的按钮暂停、继续、停止录制。
编辑录制内容
1.在录制完成后,可点击“录屏工具”界面上方的“编辑”按钮。
2.在编辑界面中,可以剪辑、添加字幕等对录制内容进行进一步处理。
保存录制文件
1.点击“录屏工具”界面上的“保存”按钮。
2.在弹出的保存窗口中,选择保存位置和文件名,并点击“保存”。
分享录制内容
1.完成录制后,可以直接分享到社交媒体平台,如Facebook、YouTube等。
2.也可以通过邮件或其他通信工具将录制文件发送给其他人。
使用快捷键操作
1.Win10自带录屏工具支持一系列快捷键操作,如开始/停止录制、暂停/继续录制等。
2.用户可以根据自己的习惯设置快捷键,方便快速启动和操作。
多种录制模式选择
1.录屏工具提供了多种录制模式,如全屏录制、窗口录制、自定义区域录制等。
2.用户可以根据实际需求选择不同的录制模式,满足各种录屏场景。
实时预览功能
1.在录屏过程中,录屏工具会实时预览录制内容。
2.用户可以通过实时预览功能即时查看录制效果,并进行必要的调整。
支持多种输出格式
1.Win10自带录屏工具支持多种常见的输出格式,如MP4、AVI等。
2.用户可以根据需求选择合适的输出格式,方便在不同设备上播放和分享。
高质量录音功能
1.录屏工具不仅可以录制屏幕操作,还支持高质量的声音录制。
2.用户可以通过设置调整录音参数,实现清晰的声音录制效果。
无需安装第三方软件
1.由于Win10自带录屏工具已经内置于操作系统中,因此无需另外安装第三方录屏软件。
2.这样既方便快捷,又避免了可能带来的安全风险。
适用于教学和演示
1.Win10自带录屏工具的强大功能使其成为教学和演示中的得力助手。
2.教师和讲演者可以使用录屏工具进行课堂录制和演示录制,提供更直观、生动的教学效果。
提供帮助和支持
1.在使用Win10自带录屏工具时,用户可以随时查阅相关帮助文档,了解更多使用技巧和操作指南。
2.如果遇到问题或有需要反馈的地方,用户也可以联系技术支持团队寻求帮助。
Win10自带的录屏工具不仅功能强大,而且使用简便。无论是教学、演示还是其他场景下的录屏需求,它都能轻松满足。通过本文的介绍,相信读者已经了解了Win10录屏工具的基本功能和使用方法,可以开始享受便捷的录屏体验了。
标签: #win10