在这个数字化时代,电脑已经成为我们日常生活和工作不可或缺的一部分。为了提高工作效率,我们经常需要快速访问电脑中的各种应用程序和文件。本文将为你介绍一个简单而有效的方法,即如何将电脑图标放到桌面上,以便更便捷地访问你需要的内容。
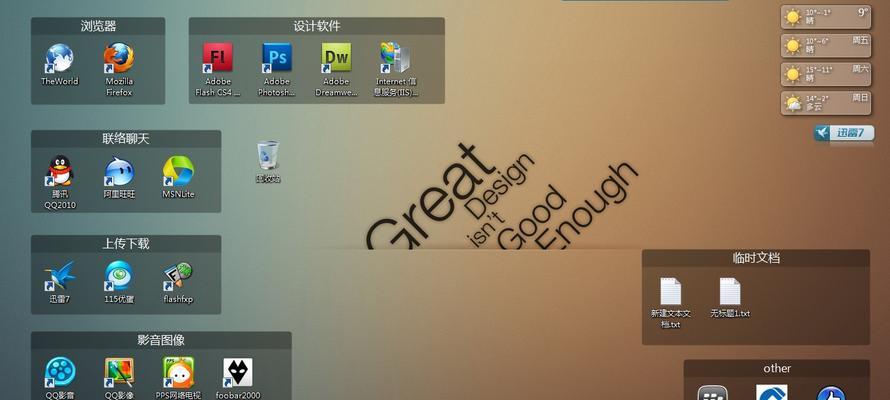
为什么将电脑图标放到桌面是一个好主意?
将电脑图标放到桌面可以使你更快捷地访问常用的应用程序和文件,避免了在开始菜单或文件夹中寻找的麻烦。通过将图标放到桌面,你可以一键打开你需要的应用程序,提高工作效率。
找到电脑图标
找到你想要放在桌面上的应用程序或文件的图标。这些图标通常位于你的计算机的桌面或开始菜单中。你可以使用Windows资源管理器或者通过搜索来快速找到它们。
选择并右键点击图标
选择你想要将其放到桌面的应用程序或文件的图标,然后点击右键。这将打开一个菜单,其中包含一些操作选项。
选择“发送到”选项
在右键菜单中,找到并选择“发送到”选项。这将打开另一个子菜单,列出了一些可以将图标发送到的位置。
选择“桌面(创建快捷方式)”
在“发送到”子菜单中,找到并选择“桌面(创建快捷方式)”选项。这将在你的桌面上创建一个新的快捷方式图标。
自定义图标名称
默认情况下,新创建的快捷方式将使用原始应用程序或文件的名称作为图标名称。你可以通过右键点击新创建的图标并选择“重命名”来自定义名称。
移动图标到合适位置
点击并拖动新创建的图标,将其移动到你希望放置的位置。这样,你就可以更方便地访问它了。
调整图标大小
如果你觉得图标太大或太小,可以右键点击图标并选择“查看”,然后在弹出的子菜单中选择合适的图标大小选项。
添加更多图标到桌面
你可以重复上述步骤,将更多的应用程序或文件图标添加到桌面。这样,你就可以在桌面上创建一个方便快捷的工作环境。
删除桌面上的图标
如果你想删除桌面上的图标,只需选中它并按下“删除”键即可。这不会影响原始应用程序或文件,只会删除桌面上的快捷方式。
保持桌面整洁
尽量保持桌面整洁,只放置你经常使用或者最需要的图标。过多的图标可能会使桌面显得杂乱不堪,增加查找困难。
备份桌面图标
为了避免意外删除或丢失桌面上的图标,建议定期进行备份。你可以将图标复制到其他文件夹或云存储中,以防不测。
用快捷键访问图标
除了通过鼠标点击桌面上的图标,你还可以使用快捷键来访问它们。右键点击图标,选择“属性”,然后在“快捷方式”选项卡中指定一个快捷键。
通过搜索来访问图标
如果你的桌面上有太多的图标,你可以使用搜索功能来快速访问它们。只需点击开始菜单旁边的搜索栏,并输入应用程序或文件的名称即可。
通过将电脑图标放到桌面上,你可以更快速地访问常用的应用程序和文件,提高工作效率。记住保持桌面整洁,备份重要图标,并尝试使用快捷键或搜索功能来更方便地访问它们。希望本文能对你有所帮助!
教你如何将电脑图标放到桌面
在使用电脑过程中,我们经常会在桌面上创建快捷方式或者文件夹,以方便我们快速访问。然而,有时候桌面上的图标太多,给我们的视觉感受带来困扰。本文将向您介绍如何将电脑图标放到桌面上,以使您的桌面更加整洁和有序。
1.打开桌面:鼠标右键点击桌面空白处,弹出右键菜单,在菜单中选择“显示设置”,进入桌面设置页面。
我们需要打开桌面。通过鼠标右键点击桌面空白处,弹出右键菜单,并在菜单中选择“显示设置”选项。这样就可以进入桌面设置页面。
2.调整图标大小:在桌面设置页面中,找到“缩放和布局”选项,并在下拉菜单中选择合适的图标大小。
在桌面设置页面中,我们需要找到“缩放和布局”选项。点击此选项后,在下拉菜单中选择合适的图标大小。通常,我们可以选择“中”或“大”,以便更好地显示图标。
3.选择图标布局:继续在桌面设置页面中,找到“桌面图标设置”选项,并点击进入。
在桌面设置页面中,我们需要继续寻找“桌面图标设置”选项。点击此选项后,进入桌面图标设置页面。
4.添加图标:在桌面图标设置页面中,点击“添加”按钮,并选择您想要添加到桌面的图标。
在桌面图标设置页面中,我们可以看到一个名为“添加”的按钮。点击该按钮后,可以选择您想要添加到桌面的图标。您可以选择快捷方式、文件夹等不同类型的图标。
5.排列图标:在桌面图标设置页面中,选择合适的排列方式,如自动排列或根据网格对齐。
在桌面图标设置页面中,我们可以选择合适的排列方式。常见的排列方式有自动排列和根据网格对齐。根据个人偏好,选择适合自己的排列方式。
6.更改图标名称:选中您想要更改名称的图标,在键盘上按下F2键,并输入新的名称。
如果您想要更改某个图标的名称,可以先选中该图标,然后在键盘上按下F2键。接着,您可以输入新的名称,并按下回车键进行确认。
7.删除图标:选中您想要删除的图标,然后按下键盘上的“删除”键,或者通过右键菜单选择“删除”选项。
如果您想要删除桌面上的某个图标,可以先选中该图标,然后按下键盘上的“删除”键。您也可以通过右键菜单选择“删除”选项进行删除。
8.移动图标:点击图标并将其拖动到希望的位置,松开鼠标即可完成移动。
如果您想要将某个图标移动到桌面上的其他位置,可以点击该图标并将其拖动到希望的位置,然后松开鼠标即可完成移动操作。
9.多桌面切换:对于拥有多个桌面的电脑用户,可以使用多桌面功能来更好地管理图标。
对于那些拥有多个桌面的电脑用户来说,可以使用多桌面功能来更好地管理图标。通过切换不同的桌面,可以将相应的图标放置在不同的桌面上,以提高整体的组织和管理效率。
10.图标对齐:在调整图标位置时,可以借助网格对齐功能来保持图标的整齐和有序。
在调整图标位置时,如果希望图标能够整齐排列,可以借助网格对齐功能。通过将图标放置在网格交叉点上,可以使得图标保持规整的对齐状态。
11.快速查找图标:当桌面上的图标较多时,可以使用搜索功能来快速定位所需的图标。
当桌面上的图标较多,我们难以快速找到所需的图标时,可以借助搜索功能。通过在桌面上输入相关的关键字,就能快速定位到想要找的图标。
12.创建文件夹:如果桌面上有很多相似或相关的图标,可以将其放入一个文件夹中进行整理。
如果桌面上有很多相似或相关的图标,为了更好地整理和管理,我们可以将这些图标放入一个文件夹中。选中需要放入文件夹的图标,然后右键点击,选择“新建文件夹”选项即可。
13.文件夹自定义:文件夹的名称、颜色和图标样式都可以根据个人喜好进行自定义。
对于创建的文件夹,我们可以根据个人喜好进行自定义。可以通过右键点击文件夹,选择“重命名”来更改文件夹的名称;通过文件夹的属性设置,可以修改文件夹的颜色;通过更换图标的方式,可以改变文件夹图标的样式。
14.桌面布局保存:当您对桌面图标进行了布局调整后,记得点击“应用”按钮以保存设置。
当您对桌面图标进行了布局调整后,一定要点击“应用”按钮来保存您的设置。这样,即使在电脑重新启动后,您的桌面图标也能保持之前的布局。
15.桌面图标恢复默认:如果您想恢复到桌面默认的图标布局和设置,可以在桌面图标设置页面中选择“恢复默认值”。
如果您想要恢复到桌面默认的图标布局和设置,可以在桌面图标设置页面中找到“恢复默认值”选项,然后点击确认即可。
通过本文的介绍,我们学会了如何将电脑图标放到桌面上,并对图标进行布局调整、添加、删除、移动等操作。这些简单的操作能够帮助我们更好地管理桌面上的图标,使桌面更加整洁和有序。希望这些方法能够帮助到您,提高您的使用效率。
标签: #我的电脑


