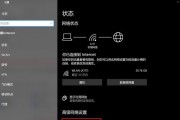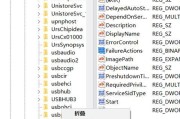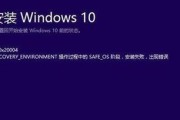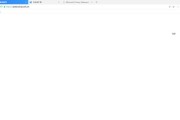随着科技的进步和人们对便利性的需求,Win10系统加入了手写笔功能,使得用户可以通过一按W键即可快速打开手写笔。然而,有些用户可能并不需要此功能,因此本文将介绍如何关闭Win10系统中一按W键弹出手写笔的方法以及相关注意事项。
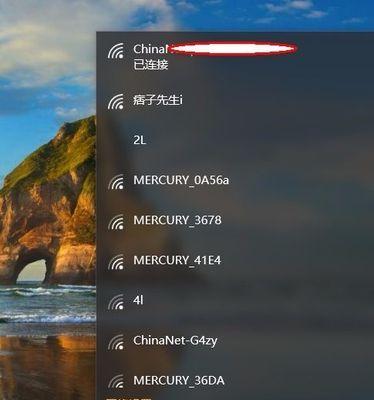
了解手写笔功能
在关闭手写笔之前,我们首先要了解手写笔功能。手写笔是Win10系统中的一项便捷工具,它可以帮助用户快速记录想法、注释文件、绘画等。默认情况下,Win10系统将W键与手写笔功能绑定,用户一按下W键就会弹出手写笔。
为什么关闭手写笔功能
尽管手写笔功能提供了很大的便利,但并不是每个用户都需要它。有些用户更喜欢使用其他方式进行输入和记录,或者觉得手写笔弹出影响了自己的操作流畅度。关闭手写笔功能能够更好地适应个人需求。
方法一:通过设置关闭手写笔
Win10系统提供了一个简单的方法来关闭手写笔功能。只需按下Win键+I组合键,打开设置界面,然后选择“设备”选项,再点击“输入”选项,在“手写”下方找到“关闭一按W键弹出手写笔”选项,将其关闭即可。
方法二:使用注册表编辑器关闭手写笔
除了通过系统设置关闭手写笔功能,还可以通过注册表编辑器进行操作。按下Win键+R组合键,打开运行窗口,输入“regedit”并回车。在注册表编辑器中找到“HKEY_CURRENT_USER\Software\Microsoft\Windows\CurrentVersion\PenWorkspace”路径,找到名为“TapOnWint0”或“TapOnWin10”的键值,将其改为0即可。
注意事项:手写笔设置的影响
关闭一按W键弹出手写笔功能后,将无法通过此快捷键打开手写笔。但需要注意的是,手写笔功能本身并没有被禁用,用户仍然可以通过其他方式(如桌面快捷方式、任务栏图标等)打开手写笔。
注意事项:快捷键冲突问题
在关闭一按W键弹出手写笔之后,需要注意是否与其他快捷键产生冲突。因为W键在许多软件和游戏中也扮演着重要的角色,关闭手写笔功能可能会导致某些软件或游戏的快捷键无法正常使用。用户在关闭手写笔功能时需要慎重考虑。
注意事项:系统更新可能还原设置
需要注意的是,当系统进行更新时,可能会还原关闭手写笔的设置。用户在关闭手写笔功能后,需要定期检查并重新进行设置。
方法三:使用第三方工具关闭手写笔
除了上述方法外,还有一些第三方工具可以帮助关闭手写笔功能。AutoHotkey等脚本工具可以自定义键盘快捷键,通过编写脚本来实现关闭手写笔的目的。
方法四:卸载手写笔驱动程序
如果用户不再需要手写笔功能,并且希望完全移除该功能,可以尝试卸载手写笔驱动程序。按下Win键+X组合键,在弹出的菜单中选择“设备管理器”。在设备管理器中找到“笔输入设备”或“手写板输入设备”,右键点击选择“卸载设备”。
方法五:使用组策略关闭手写笔
对于专业版或企业版的Win10系统,用户可以使用组策略来关闭手写笔功能。具体操作可以参考微软官方文档或相关教程。
关闭手写笔的注意事项
在关闭手写笔功能时,用户需要注意备份重要数据。因为一旦卸载手写笔驱动程序或进行其他设置,可能会导致已经记录的手写笔内容丢失。
关闭手写笔的效果与影响
关闭一按W键弹出手写笔功能后,用户将不再通过该快捷键方便地打开手写笔。这对于不常使用手写笔的用户来说,并不会对日常使用产生太大影响。
手写笔关闭方法和注意事项
通过以上几种方法,用户可以轻松关闭Win10系统中一按W键弹出手写笔的功能。需要注意的是,不同方法适用于不同用户和需求,用户应根据自己的情况选择最适合的关闭方式。
灵活运用手写笔功能
虽然本文主要讨论了如何关闭手写笔功能,但也希望用户能够灵活运用手写笔工具。对于需要手写记录、涂鸦或绘画的用户来说,手写笔功能依然是一项非常有用的工具。
个人化系统设置,提升使用体验
Win10系统提供了丰富的个性化设置选项,用户可以根据自己的需求和习惯进行调整。关闭手写笔功能只是其中的一项设置,通过个性化系统设置,用户可以提升自己的使用体验。
Win10如何关闭一按w键就弹出手写笔
在使用Win10系统时,有些用户可能会遇到一按w键就弹出手写笔的情况,这可能会对正常使用造成干扰。本文将介绍如何关闭Win10系统中的手写笔弹出功能,让用户自由选择是否使用手写笔。
1.打开“设置”:在Win10系统中点击开始菜单,然后点击右侧的“设置”图标,进入设置界面。
-进入Win10系统设置界面的方法
2.选择“设备”选项:在设置界面中,找到并点击“设备”选项,进入设备设置界面。
-定位并进入设备设置界面的步骤
3.找到“手写”选项:在设备设置界面中,向下滚动,找到并点击“手写”选项。
-定位并点击手写选项的操作步骤
4.关闭“在键盘上显示手写和贴纸”选项:在手写设置界面中,找到“在键盘上显示手写和贴纸”选项,并将其关闭。
-关闭键盘上显示手写和贴纸的方法和步骤
5.关闭“手写”开关:在手写设置界面中,找到“手写”开关,并将其关闭。
-关闭手写开关的操作步骤
6.检查设置是否生效:关闭手写开关后,按下键盘上的w键,确认手写笔不再弹出。
-验证设置是否成功的方法和步骤
7.若设置未生效,尝试重启系统:如果关闭手写开关后手写笔仍然弹出,可以尝试重新启动Win10系统,然后再次验证设置是否生效。
-重新启动系统以解决手写笔弹出问题的建议
8.更新驱动程序:如果重启系统后问题仍未解决,可以考虑更新手写笔驱动程序,以修复可能存在的驱动兼容性问题。
-更新手写笔驱动程序的建议及步骤
9.卸载手写笔驱动程序:如果更新驱动程序后问题依然存在,可以尝试卸载当前的手写笔驱动程序,并重新安装最新版本的驱动程序。
-卸载手写笔驱动程序并重新安装的操作步骤
10.检查其他应用程序设置:有些应用程序可能会自带手写功能,导致手写笔弹出。用户可以检查这些应用程序的设置,看是否有相关选项可以关闭手写弹出功能。
-检查其他应用程序设置的建议和操作步骤
11.进行系统恢复:如果以上方法仍无法解决问题,用户可以考虑进行系统恢复,将系统还原到之前没有手写弹出功能的状态。
-进行系统恢复的建议和步骤
12.寻求专业技术支持:如果用户仍然无法解决手写笔弹出问题,可以寻求专业技术支持,例如联系电脑制造商或微软客户服务,寻求他们的帮助和建议。
-寻求专业技术支持的建议和方法
13.避免误操作:即使关闭了手写笔弹出功能,用户在正常使用电脑时仍需注意避免误操作,以免不小心触发手写笔弹出。
-提醒用户注意避免误操作的建议和注意事项
14.手写笔弹出功能的优点和缺点:在决定是否关闭手写笔弹出功能之前,用户可以了解一下手写笔弹出功能的优点和缺点,以便做出更明智的选择。
-介绍手写笔弹出功能的优点和缺点
15.关闭Win10系统中一按w键就弹出手写笔的功能可以提高用户的操作便利性和使用体验,本文介绍了多种方法和步骤,希望能帮助到遇到这个问题的用户。
-关闭手写笔弹出功能的重要性及本文的目的和希望达到的效果。
标签: #win10