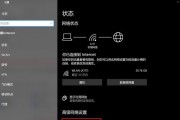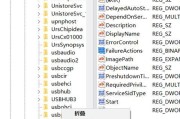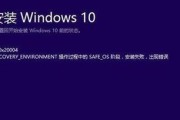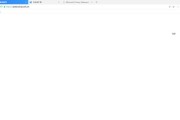在使用Windows10操作系统时,有时候我们可能需要修改系统中的用户名。这个过程并不复杂,但需要注意一些细节。本文将详细介绍如何以Win10修改用户名的步骤和注意事项。
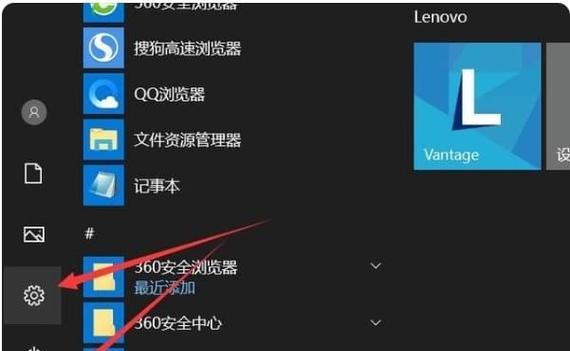
一:确认管理员权限
在修改用户名之前,首先确保你拥有管理员权限。只有管理员账户才能进行此操作。在控制面板中,检查你的用户账户是否是管理员。
二:备份重要数据
在进行任何系统更改之前,备份你的重要数据是非常重要的。当你修改用户名时,系统可能会重新启动并导致数据丢失。请确保在操作之前将重要文件保存在其他地方。
三:创建新管理员账户
为了顺利进行用户名修改操作,建议先创建一个新的管理员账户。这样即使出现意外情况,你仍然能够登录系统并进行修复。在设置中创建一个新的管理员账户。
四:登录新账户
用新创建的管理员账户登录系统,并打开控制面板。此时你可以看到所有的用户账户列表。
五:进入用户账户设置
在控制面板中,选择“用户账户”选项。在打开的界面中,你可以看到当前系统中的所有用户账户。
六:选择要修改的用户名
在用户账户列表中,选择你要修改的用户名。点击该用户名,进入用户账户设置。
七:点击“更改账户名”
在用户账户设置界面中,点击“更改账户名”选项。系统会要求你输入新的用户名。
八:输入新的用户名
在输入框中输入你想要的新用户名。请注意,新的用户名必须符合系统要求,比如长度限制、特殊字符等。
九:保存更改
在输入新用户名后,点击保存按钮。系统会进行一些检查,并询问你是否要保存更改。确认无误后,点击确定按钮。
十:等待系统应用更改
系统会立即应用新的用户名,并重新启动计算机。在此过程中,请不要进行其他操作,以免影响系统的正常运行。
十一:重新登录系统
当系统重新启动后,使用新的用户名和密码登录系统。确保你的新用户名显示在屏幕右上角的用户账户中。
十二:验证修改成功
进入控制面板,再次确认你的用户名已经成功修改。同时,也要验证一下之前的个人文件和设置是否都保存完好。
十三:重建用户文件夹
有时候,在修改用户名后,个人文件夹的名称可能不会立即更改。你可以通过在注册表中修改路径来重建用户文件夹。
十四:删除旧的管理员账户
当你确认新的用户名已经顺利应用后,你可以删除之前创建的新管理员账户。不再需要的用户账户可以在控制面板中进行删除。
十五:注意事项
在修改用户名过程中,要特别注意备份重要数据、创建新管理员账户等步骤。同时,遵循系统要求输入新用户名,以免导致操作失败。
通过以上步骤,我们可以在Win10系统中成功修改用户名。但在此过程中务必小心操作,确保备份重要数据,并创建一个可靠的管理员账户。这样能够避免不必要的麻烦,并保证系统正常运行。
Win10操作指南
Win10是目前最流行的操作系统之一,它提供了丰富的个性化功能,其中包括修改用户名。本文将通过以Win10的个性化主题为引,详细介绍如何轻松改变用户名,让你的电脑更具个性。
1.确认当前用户名
2.创建新的用户账户
3.将新账户提升为管理员权限
4.登录新账户
5.备份旧用户文件和数据
6.更改用户名
7.修改注册表以更新用户名
8.重启电脑并登录新用户名
9.验证用户名更改成功
10.恢复旧用户文件和数据
11.删除旧用户账户
12.清理注册表中的残留信息
13.更新文件夹和文件权限
14.设置新用户账户偏好
15.提示:避免频繁修改用户名
1.确认当前用户名:在开始菜单中点击设置(齿轮图标),进入设置界面后选择“账户”,然后点击“您的信息”选项卡,确认当前的用户名。
2.创建新的用户账户:在设置界面中,选择“账户”,然后点击“家庭和其他用户”,接着点击“添加家庭成员”或“添加其他用户”选项,根据提示创建一个新的用户账户。
3.将新账户提升为管理员权限:在设置界面中,选择“账户”,然后点击“家庭和其他用户”,找到新创建的用户账户,在其下方点击“更改账户类型”,将其从“标准用户”更改为“管理员”。
4.登录新账户:注销当前账户,然后使用新创建的账户登录。
5.备份旧用户文件和数据:在登录新账户之前,确保将旧用户的重要文件和数据备份到其他位置,以防丢失。
6.更改用户名:在登录新账户后,按下Win+X键,选择“计算机管理”,然后在左侧面板中点击“本地用户和组”,接着在右侧面板中找到并双击旧用户名,修改用户名并点击“应用”。
7.修改注册表以更新用户名:按下Win+R键,输入“regedit”并回车,导航至"HKEY_LOCAL_MACHINE\SOFTWARE\Microsoft\WindowsNT\CurrentVersion\ProfileList"路径,在右侧面板中找到包含旧用户名的键值,双击该键值,将旧用户名修改为新用户名。
8.重启电脑并登录新用户名:在修改注册表后,重启电脑,并使用新用户名登录。
9.验证用户名更改成功:在登录新用户名后,确认用户名已成功更改。
10.恢复旧用户文件和数据:将之前备份的旧用户文件和数据复制到新用户账户的相应位置。
11.删除旧用户账户:在设置界面中,选择“账户”,然后点击“家庭和其他用户”,找到旧用户名,点击其下方的“删除”按钮,按照提示删除旧用户账户。
12.清理注册表中的残留信息:按下Win+R键,输入“regedit”并回车,导航至"HKEY_LOCAL_MACHINE\SOFTWARE\Microsoft\WindowsNT\CurrentVersion\ProfileList"路径,删除包含旧用户名的键值。
13.更新文件夹和文件权限:对于之前属于旧用户的文件夹和文件,需要更新权限以确保新用户可以正常访问和使用。
14.设置新用户账户偏好:在登录新用户名后,根据个人偏好和需求,重新设置电脑的个性化选项、桌面布局等。
15.提示:避免频繁修改用户名,因为频繁修改用户名可能导致一些软件或系统配置出现异常,带来不必要的麻烦。
通过以上步骤,你可以轻松地修改Win10的用户名,使你的电脑更符合个性化需求。记得在操作之前备份重要文件和数据,并小心谨慎地执行每一步。享受个性化的操作系统带来的愉悦吧!
标签: #win10