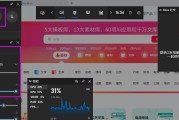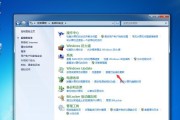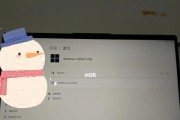在日常工作和学习中,我们经常需要截取屏幕上的内容,以便与他人分享或保存。而Windows操作系统自带的截图工具为我们提供了便捷的操作方式,通过掌握和运用其快捷键,能够更加高效地进行截图操作,并提升我们的工作效率。本文将介绍Windows自带截图快捷键的使用技巧,帮助读者轻松掌握这一功能。
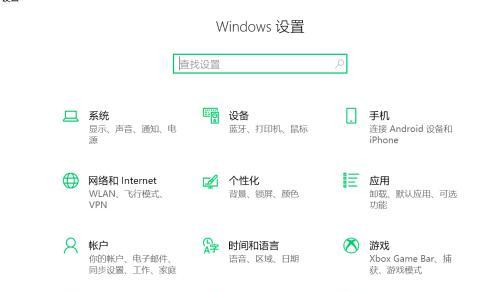
Windows自带截图快捷键的作用及好处
通过使用Windows自带的截图快捷键,我们可以快速截取屏幕上的内容,无需安装第三方截图工具,节省了时间和精力。这项功能可以广泛应用于各行各业,无论是在办公中需要截取网页、软件界面等内容,还是在学习中需要截取教材、笔记等内容,都能够提高工作效率。
Alt+PrtScn快捷键:截取当前活动窗口
使用Alt+PrtScn快捷键,可以截取当前活动窗口的内容。按下快捷键后,系统会将窗口的截图复制到剪贴板中,我们可以通过粘贴操作将其保存到其他应用程序中或直接保存为文件。
Win+PrtScn快捷键:全屏截图自动保存
Win+PrtScn快捷键是Windows8及以后版本新增的功能。按下此快捷键,系统会自动保存当前屏幕的全屏截图,并将其存储在“图片”文件夹下的“屏幕截图”文件夹中。这样,我们无需再手动进行保存操作,大大提高了操作的便捷性。
Win+Shift+S快捷键:截取任意区域
Win+Shift+S快捷键可以帮助我们截取屏幕上的任意区域。按下此快捷键后,屏幕会变暗,并出现一个十字线标记工具,我们可以通过鼠标拖拽选取需要截取的区域。完成选取后,截图会自动保存到剪贴板中,方便我们进行后续操作。
使用Ctrl+V粘贴快捷键将截图保存到其他应用程序中
通过使用Ctrl+V快捷键,我们可以将截取到的屏幕截图粘贴到其他应用程序中。无论是粘贴到Word文档、PowerPoint演示文稿还是其他图片编辑软件,都能够方便地进行进一步编辑和处理。
使用Win+PrintScreen快捷键保存高分辨率截图
通过使用Win+PrintScreen快捷键,我们可以保存屏幕的高分辨率截图。系统会将截图保存为PNG格式的图片,并自动命名为“屏幕截图”加上日期和时间。这样我们可以方便地区分不同时间段的截图。
使用Win+Alt+PrintScreen快捷键保存仅活动窗口的高分辨率截图
Win+Alt+PrintScreen快捷键可以帮助我们保存仅当前活动窗口的高分辨率截图。系统会将截图自动保存为PNG格式的图片,并以“活动窗口”加上日期和时间作为命名。
使用Windows自带截图工具进行标注
在截取屏幕截图后,我们可以通过使用Windows自带的截图工具进行标注。工具栏上提供了标记线条、箭头、矩形、椭圆等绘画工具,还可以添加文本、高亮、模糊等效果,帮助我们更加清晰地表达和说明截图内容。
使用Windows自带截图工具进行截图延时
Windows自带的截图工具还提供了截图延时功能。当我们需要截取弹出的菜单、下拉框等内容时,可以点击工具栏上的“延时截图”按钮,并设置适当的延时时间,系统会自动在设定的延时后进行截图,方便我们捕捉需要的画面。
使用Ctrl+PrtScn快捷键进行屏幕打印
除了截图功能外,Windows自带的截图快捷键还可以用于屏幕打印。按下Ctrl+PrtScn快捷键后,系统会将当前屏幕的内容复制到剪贴板中,我们可以通过粘贴操作将其直接打印出来。
使用Alt+PrintScreen快捷键截取活动窗口并将其复制到剪贴板
Alt+PrintScreen快捷键可以截取当前活动窗口并将其复制到剪贴板中。这样我们可以方便地将截图粘贴到其他应用程序中,如邮件、即时通讯工具等。
使用Windows自带截图快捷键快速分享截图
通过掌握Windows自带的截图快捷键,我们可以轻松快速地进行截图操作,并将截图分享给他人。无论是通过邮件附件、即时通讯工具还是社交媒体平台,都能够方便地与他人分享我们所截取的内容。
注意事项:保存截图时注意文件格式和命名
在保存截图时,我们需要注意选择合适的文件格式和进行适当的命名。PNG格式适合保存高质量的截图,而JPEG格式则适合保存较大的截图,方便存储和传输。为了方便管理和查找,我们可以在命名时添加简单的描述和日期信息。
技巧及进一步学习资源推荐
通过掌握Windows自带的截图快捷键,我们可以更加高效地进行屏幕截图操作,并提升工作和学习的效率。在实际使用中,我们可以根据不同的需求选择合适的快捷键进行操作。还有很多其他功能和技巧等待我们去探索和学习,可以通过查阅Windows官方文档或网络教程等资源进行深入了解。
Windows自带截图快捷键为我们提供了便捷的截图操作方式,通过掌握和灵活运用这些快捷键,我们能够更加高效地进行屏幕截图,并提升工作效率。希望本文介绍的技巧能够帮助读者轻松掌握Windows自带截图快捷键,实现快速截图,提高工作效率。
掌握Windows自带截图快捷键,提高效率
在日常办公和学习中,经常需要用到截图来记录、分享或说明问题。Windows自带的截图快捷键是一个简单而高效的工具,可以帮助我们迅速完成截图工作,提高效率。本文将详细介绍Windows自带截图快捷键的使用方法和技巧,帮助读者更好地掌握该功能,从而提升工作和学习效率。
一、Win+Shift+S:全局截图
通过按下Win+Shift+S快捷键,屏幕将变为灰色,并出现一个十字形的截图框,可以用鼠标拖动选择需要截图的区域。松开鼠标后,截图将被复制到剪贴板中,可以直接粘贴到其他应用程序中使用。
二、Win+PrtScn:全屏截图
按下Win+PrtScn快捷键,屏幕将短暂闪烁一下,截图将被保存在“图片”文件夹中的“屏幕截图”文件夹下,文件名为“屏幕截图(日期时间)”。
三、Alt+PrtScn:当前窗口截图
按下Alt+PrtScn快捷键,当前活动窗口的截图将被复制到剪贴板中,可以直接粘贴到其他应用程序中使用。
四、Win+G:游戏截图
对于喜欢玩游戏的用户来说,Win+G快捷键是一个很实用的功能。按下Win+G快捷键后,会弹出一个游戏条,点击截图按钮即可截取当前游戏画面。
五、Win+Alt+PrintScreen:高对比度截图
对于一些需要高对比度的场景,比如阅读黑白文件或者绘图等,Win+Alt+PrintScreen快捷键可以帮助你截取高对比度的截图。
六、Win+Ctrl+Shift+S:自定义形状截图
通过按下Win+Ctrl+Shift+S快捷键,可以截取自定义形状的截图。在截图模式下,鼠标变为十字形状,可以用鼠标拖动选择需要截图的区域。
七、Win+Shift+DownArrow:窗口截图
通过按下Win+Shift+DownArrow快捷键,可以将当前窗口最小化,并将窗口的截图复制到剪贴板中。
八、Win+V:截图历史
按下Win+V快捷键后,可以快速访问最近的截图历史记录,并将其粘贴到当前应用程序中。
九、Win+Ctrl+PrintScreen:关闭截图功能
如果你觉得Windows自带的截图功能无需使用,可以按下Win+Ctrl+PrintScreen快捷键关闭该功能。
十、Win+PlusSign(+):放大镜截图
通过按下Win+PlusSign(+)快捷键,可以打开Windows自带的放大镜工具,并可以在放大镜界面中进行截图。
十一、Win+Shift+UpArrow:恢复窗口
通过按下Win+Shift+UpArrow快捷键,可以将最小化的窗口恢复到之前的状态。
十二、Win+Shift+S长按:进入标注模式
通过长按Win+Shift+S快捷键,可以进入标注模式,这样可以对截图进行标记、切割和保存等操作。
十三、Win+H:共享截图
按下Win+H快捷键后,可以将截图分享到其他应用程序中,比如邮件、社交媒体等。
十四、Win+R:运行命令
通过按下Win+R快捷键,打开“运行”对话框后,输入“snippingtool”命令,即可打开Windows自带的截图工具。
十五、Win+Ctrl+S:保存截图
通过按下Win+Ctrl+S快捷键,可以直接将截图保存到默认的“图片”文件夹中。
掌握Windows自带截图快捷键,能够提高工作和学习效率,让我们更加便捷地进行截图操作。通过本文介绍的15个截图快捷键,我们可以根据不同需求选择合适的快捷键,从而更好地利用Windows自带的截图功能,轻松完成各种截图任务。
标签: #windows