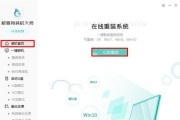Windows7作为一款经典的操作系统,广泛应用于各种电脑设备中。然而,对于一些用户来说,可能会面临屏幕亮度不合适的问题,需要进行调节。本文将详细介绍在Windows7系统上如何调节屏幕亮度,帮助你轻松解决这一问题。
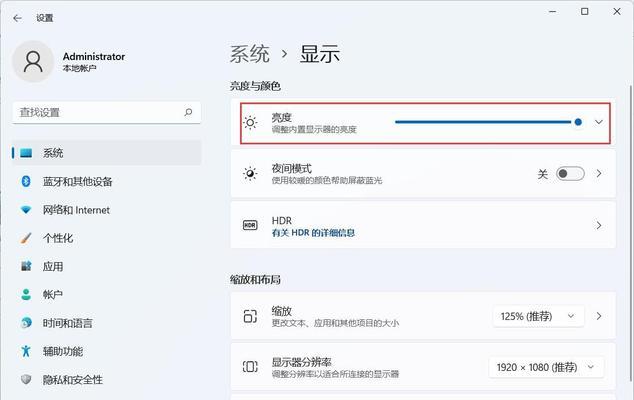
段落
1.了解亮度调节功能
在Windows7系统中,通过调整屏幕亮度可以改变屏幕显示的明亮程度。这一功能对于不同环境下的使用者来说非常重要,比如在夜晚或者强光下使用电脑时,调节屏幕亮度可以提供更好的视觉体验。
2.使用快捷键进行调节
Windows7提供了一些快捷键来快速调节屏幕亮度。最常用的是Fn键和亮度调节按键组合。通过按下Fn键加上亮度增加或减少的按键,你可以迅速改变屏幕的亮度。
3.使用电源选项调节亮度
Windows7还提供了一个方便的调节亮度的选项,即电源选项。你可以通过进入“控制面板”-“电源选项”-“更改计划设置”来调节屏幕亮度。在这个页面,你可以找到“更改高级电源设置”链接,然后在弹出的窗口中找到“显示”-“显示亮度”。
4.使用图形驱动程序调节亮度
除了系统自带的快捷键和电源选项,你还可以通过图形驱动程序来调节屏幕亮度。通常情况下,你可以在电脑桌面右下角的系统托盘上找到图形驱动程序的图标,通过点击图标来打开图形驱动程序控制面板。
5.调节屏幕亮度的其他方法
除了上述几种常见的方法外,还有一些其他调节屏幕亮度的方法。比如,在某些电脑型号中,你可以通过按下屏幕底部或顶部的物理按键来调节亮度。一些第三方软件也提供了更多高级的亮度调节功能。
6.设置自动调节亮度
Windows7还支持自动调节亮度的功能。在某些笔记本电脑或显示器上,你可以通过进入“控制面板”-“电源选项”-“更改计划设置”中的“更改高级电源设置”来设置自动调节亮度。这样,系统会根据环境光线自动调节屏幕亮度。
7.解决调节亮度无效的问题
有时候,在Windows7系统中进行屏幕亮度调节可能会出现无效的情况。这可能是由于驱动程序或硬件问题引起的。在这种情况下,你可以尝试更新显卡驱动程序或者联系设备制造商获取支持。
8.尝试使用第三方工具
如果系统自带的调节屏幕亮度的方法不能满足你的需求,你还可以尝试使用一些第三方工具。这些工具提供了更多个性化的亮度调节选项,让你可以根据自己的喜好调整屏幕亮度。
9.注意屏幕亮度对眼睛的影响
调节屏幕亮度不仅仅是为了获得更好的视觉效果,还应该考虑对眼睛的影响。过高或过低的屏幕亮度都可能导致眼睛疲劳和不适感。在调节屏幕亮度时,需要根据自己的舒适感来设置。
10.定期检查屏幕亮度设置
屏幕亮度设置可能会因为系统更新或其他原因被重置,因此建议定期检查并调整屏幕亮度。特别是在更换电脑或者连接外部显示器后,需要重新设置合适的屏幕亮度。
11.考虑省电模式
在使用笔记本电脑时,调节屏幕亮度不仅可以提升用户体验,还能延长电池使用时间。启用省电模式并适当降低屏幕亮度可以减少功耗,延长电池寿命。
12.指导他人正确调节屏幕亮度
知道如何正确调节屏幕亮度不仅对自己有益,还可以帮助他人解决类似的问题。与他人分享调节屏幕亮度的知识,可以提高他们的电脑使用体验。
13.注意在不同环境下的屏幕亮度
在不同环境下,调节屏幕亮度是一个必要的操作。在光线不足的情况下,适当增加屏幕亮度可以提高图像的清晰度。而在强光下,适当降低屏幕亮度则可以减少眼部疲劳。
14.个性化调节屏幕亮度
不同的人对屏幕亮度有不同的偏好,个性化调节屏幕亮度是非常重要的。通过尝试不同的亮度设置,你可以找到最适合自己的亮度级别,提供更舒适的使用体验。
15.
通过本文的介绍,你已经了解了在Windows7上调节屏幕亮度的多种方法。无论是使用快捷键、电源选项还是图形驱动程序,都能帮助你轻松调节屏幕亮度,获得更好的视觉效果。记得根据实际需求和环境来调整屏幕亮度,并定期检查和优化设置,以保证最佳的使用体验。
使用Windows7的
在Windows7操作系统中,调节屏幕亮度是非常重要的功能之一。合适的屏幕亮度不仅可以提高工作效率,还可以减轻眼睛的疲劳。本文将介绍如何在Windows7上调节屏幕亮度,帮助您获得最佳的视觉体验。
1.调节亮度的系统设置
通过调节系统的屏幕亮度设置,您可以轻松地控制整个屏幕的亮度水平。点击桌面右下角的电池图标或电源图标,然后选择“调整电源计划”,再选择“更改高级电源设置”,找到“显示”选项,在其中可以设置屏幕亮度的百分比。
2.快捷键调节亮度
Windows7还提供了一些快捷键,方便您在不打开设置面板的情况下快速调节屏幕亮度。按下键盘上的Fn键加上屏幕亮度快捷键,通常是在F1-F12之间的一个按键,即可增加或减少屏幕亮度。
3.使用显示设置调节亮度
除了系统设置和快捷键,您还可以通过Windows7的显示设置来调节屏幕亮度。右击桌面空白处,选择“屏幕分辨率”,然后点击“高级设置”,在其中可以找到“显示适配器属性”选项卡,进而调节屏幕亮度。
4.调节亮度的第三方应用程序
除了系统自带的功能,Windows7上还有很多第三方应用程序可以帮助您调节屏幕亮度。这些应用程序通常提供更多的选项和调节方式,让您根据个人喜好进行调整。
5.利用外部显示器调节亮度
如果您使用外部显示器,那么您可以通过它的菜单按钮或遥控器来调节屏幕亮度。大多数外部显示器都有自己的亮度调节选项,您可以根据需要进行设置。
6.自动亮度调节
Windows7还提供了一个自动亮度调节功能,它根据环境光线的强弱自动调节屏幕亮度。要启用此功能,请点击桌面右下角电源图标或电池图标,然后选择“更改电源设置”,再选择“更改计划设置”,在其中找到“显示”选项卡,勾选“启用自动亮度调节”。
7.在电源选项中调节亮度
通过调整电源选项中的屏幕亮度设置,您可以针对不同的电源模式设置不同的亮度。点击桌面右下角的电池图标或电源图标,选择“调整电源计划”,然后选择“更改高级电源设置”,找到“显示”选项,您可以在这里为每个电源计划设置不同的屏幕亮度。
8.调整屏幕亮度对于眼睛的重要性
合适的屏幕亮度对保护眼睛健康非常重要。太高或太低的屏幕亮度都会对眼睛造成不良影响,如视疲劳、眼睛干涩等。调整屏幕亮度是保护视力健康的重要步骤。
9.调节屏幕亮度的最佳实践
根据环境光线的变化,及时调节屏幕亮度是最佳实践之一。在白天光线充足的情况下,可以适当降低屏幕亮度;在昏暗的环境中,适当提高屏幕亮度可以减少眼睛的疲劳。
10.调节屏幕亮度与节能
适当降低屏幕亮度不仅可以保护视力,还可以降低能耗。高亮度的屏幕会消耗更多的电力,因此根据实际需要调整屏幕亮度,也是一种节能的方法。
11.屏幕亮度调节的其他注意事项
除了调节屏幕亮度,还有一些其他注意事项也很重要。避免长时间盯着屏幕、保持良好的姿势、定时休息等都是保护视力健康的重要环节。
12.解决无法调节屏幕亮度的问题
有时候,您可能会遇到无法调节屏幕亮度的问题。这时,您可以尝试更新显卡驱动程序、重启电脑、检查硬件连接等方法来解决问题。
13.在其他操作系统上调节屏幕亮度
如果您在其他操作系统上使用电脑,比如Windows8、Windows10或MacOSX等,调节屏幕亮度的方法可能会略有不同。在相应的操作系统中,您可以查找相关的设置或快捷键来进行调节。
14.调节屏幕亮度的注意事项
在调节屏幕亮度时,需要注意不要将亮度调得过高或过低,避免对眼睛造成伤害。如果长时间需要高亮度的屏幕,可以考虑使用防蓝光眼镜来减少对眼睛的伤害。
15.
调节屏幕亮度对于Windows7用户来说是一个非常实用的功能。通过合适的亮度设置,可以提高工作效率、保护视力健康、节约能源。希望本文介绍的方法和注意事项能够帮助您获得最佳的视觉体验。
标签: #windows7