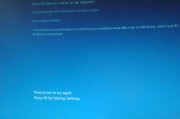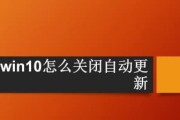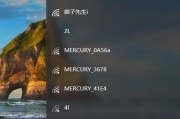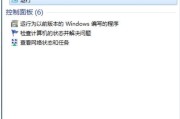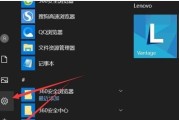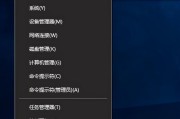在使用Windows10操作系统时,用户名和密码是访问个人电脑或其他设备的重要凭证。如果您需要更改Win10的用户名密码,不论是因为安全原因还是其他个人需求,本文将为您提供一系列简单易行的步骤和指导。下面是本文详细的15个段落。
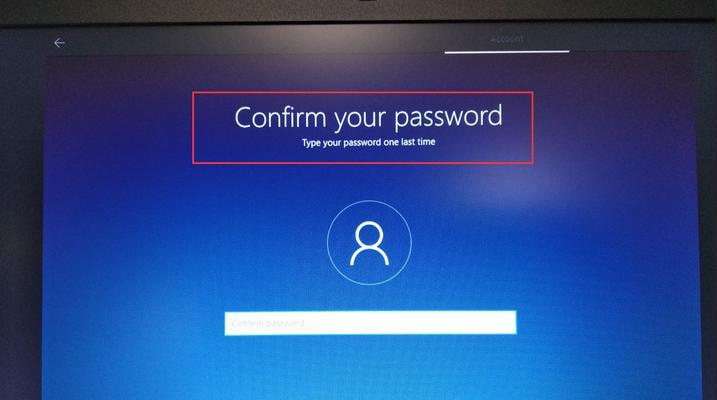
一:了解Win10用户名密码的重要性
Win10用户名和密码是您登录系统、保护个人隐私和确保电脑安全的关键元素。了解其重要性是进行更改之前的第一步。
二:登录到Win10账户
打开Windows10电脑,点击屏幕底部左侧的开始按钮,然后选择您的用户名来登录到您的Win10账户。
三:进入“设置”菜单
在登录后的桌面界面上,点击右下角的通知图标,然后点击“所有设置”选项,进入Win10的设置菜单。
四:选择“账户”选项
在“设置”菜单中,找到并点击“账户”选项,这将带您进入Win10的账户设置界面。
五:选择“登录选项”
在“账户”设置界面上,点击左侧导航栏中的“登录选项”,以进入Win10的登录选项设置。
六:验证身份
根据系统要求,通过输入您当前的密码或进行其他身份验证方式来确认您的身份,以便进行用户名密码更改。
七:点击“更改账户密码”
在登录选项设置界面上,找到“更改账户密码”选项,并点击它以开始更改用户名密码的过程。
八:输入当前密码
为了保证安全性,系统会要求您先输入当前的密码,以确保您是授权进行此更改的用户。
九:设置新的用户名密码
在弹出的窗口中,输入您想要设置的新用户名和密码,并确保其满足系统的要求。然后点击“下一步”继续。
十:确认更改
在确认页面上,再次输入您的新用户名和密码,并点击“完成”来确认并应用用户名密码的更改。
十一:重启电脑
为了使用户名密码更改生效,系统会要求您重新启动电脑。保存好您的工作,然后点击“重新启动”按钮。
十二:使用新的用户名密码登录
在电脑重新启动后,您将看到登录界面。输入您的新用户名和密码,然后点击“登录”来使用新的用户名密码登录Win10。
十三:保存和记住新用户名密码
为了方便以后登录,确保您将新的用户名和密码保存在安全的地方,并尽量记住它们,以免频繁忘记或需要重复更改。
十四:定期更改用户名密码
为了提高账户安全性,建议定期更改Win10的用户名和密码,以避免未授权访问和保护个人隐私。
十五:
通过本文提供的简单步骤和指导,您可以轻松地在Win10中更改用户名密码。请记住,保护个人账户的安全是每个用户的责任,因此定期更改密码是至关重要的。确保将新的用户名和密码保存在安全的地方,并时刻注意账户的安全性。
Win10用户名密码修改教程及注意事项
在使用Windows10操作系统时,有时候我们需要更改用户名密码,这可能是出于安全性考虑,或是因为忘记了当前的密码。本文将详细介绍在Win10中如何更改用户名密码的步骤,并提供一些注意事项,帮助读者顺利完成操作。
1.打开“设置”选项:点击屏幕左下角的“开始”按钮,然后选择“设置”图标,进入设置菜单。
2.进入“账户”设置:在设置菜单中,点击“账户”选项,打开账户设置页面。
3.选择“登录选项”:在账户设置页面中,选择“登录选项”标签页,展开登录选项相关设置。
4.验证身份:根据个人设置情况,系统可能会要求进行身份验证,例如输入当前登录密码或使用指纹或面部识别等。
5.点击“更改”按钮:在登录选项标签页中,找到“密码”一栏,点击“更改”按钮,进入密码修改页面。
6.输入当前密码:为了保证账户安全性,系统会要求输入当前的登录密码。
7.输入新密码:在密码修改页面中,输入新的用户名密码,确保密码的复杂性以提高账户安全性。
8.确认新密码:为了避免输入错误,系统会要求再次确认新密码,确保输入一致。
9.保存更改:点击页面下方的“下一步”按钮,系统会保存新的用户名密码设置。
10.更新其他设备:如果你的账户与其他设备同步,Windows10会询问是否将新密码应用于其他设备。
11.注意事项修改用户名密码后,请务必妥善保管新密码,避免泄露或忘记。
12.注意事项如果你使用Microsoft账户登录Win10,修改密码后将影响你在其他Microsoft服务中的登录。
13.注意事项如果你的计算机是多用户使用的,更改用户名密码可能会影响其他用户登录。
14.注意事项在某些情况下,你可能需要管理员权限才能更改用户名密码。
15.通过简单的几个步骤,我们可以在Win10中轻松更改用户名密码。但在操作前,请确保理解所有注意事项,并谨慎处理以保护账户安全。记住及时更新密码对于保护个人信息非常重要。
标签: #win10