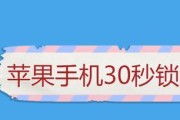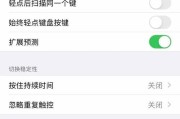在日常使用手机时,我们经常需要截取屏幕上的一些信息,以便与他人分享、记录重要内容或解决问题。苹果12作为一款先进的智能手机,自然也配备了强大的截图功能。本文将详细介绍如何使用苹果12截取手机屏幕,并提供一些实用的技巧,帮助您更好地运用这一功能。
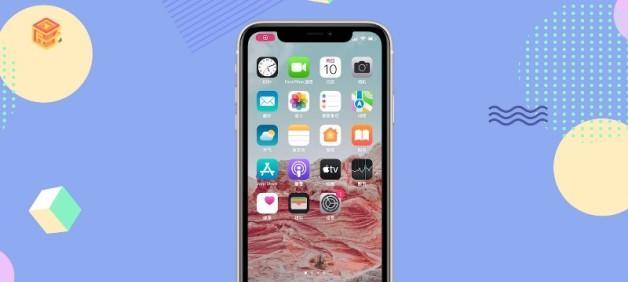
1.设置截图快捷方式
通过点击“设置”>“控制中心”>“自定义控制”,您可以添加“屏幕截图”选项到控制中心,从而快速调用截图功能,方便快捷。
2.使用物理按键进行截图
苹果12的截图功能可以通过同时按下手机的侧面电源键和音量上键来实现,这种方式操作简单、方便,适用于各种场景。
3.屏幕截取全屏内容
在需要截取整个屏幕的情况下,您只需同时按下电源键和音量上键,屏幕会短暂闪烁,并伴有快门声,表示截图已成功保存到相册中。
4.区域截图功能的使用
若您只想截取屏幕上的一部分内容,可以使用苹果12的区域截图功能。在截图界面左下角点击“全屏/区域”按钮,然后选择需要截取的区域,系统将自动保存所选区域的截图。
5.截图编辑工具的使用
苹果12提供了一些简单但实用的截图编辑工具,例如标注、切割、旋转等。您可以通过点击截图预览页面的右下角工具栏来调用这些功能,并进行个性化编辑。
6.快速分享截图
截图完毕后,您可以直接点击预览页面右上角的分享按钮,将截图发送给朋友、通过社交媒体分享或保存至云端存储空间。
7.使用剪贴板进行截图传输
除了通过分享功能,苹果12还支持将截图复制到剪贴板中,以便您在其他应用程序中粘贴使用。
8.截图自动保存至相册
无论您是通过全屏截图还是区域截图,截图都会自动保存至相册中,方便您随时查看、管理和使用。
9.高级截图技巧:滚动截图
苹果12还支持滚动截图功能,可帮助您在长网页或文档中一次性截取整个内容,避免多次截取和拼接的麻烦。
10.截图管理与删除
如果您的相册中积累了大量截图,可以通过点击截图预览页面左下角的“选择”按钮来进行批量管理和删除。
11.防止截图包含敏感信息
在截图时,如果您希望避免包含个人隐私或敏感信息,可以在设置中开启“屏幕保护”的功能,以防止截屏。
12.截图质量调整
苹果12支持调整截图的质量,您可以在“设置”>“照片”>“将照片和视频保存”中选择“高效”或“原始”来适应不同的需求。
13.截图保存位置更改
如果您希望将截图保存至其他位置而不是相册,可以通过设置中的“照片”>“自动添加项目”选项来更改默认保存位置。
14.通过Siri进行语音操作
若您懒得使用物理按键或手指滑动操作,苹果12还支持通过语音助手Siri进行截图命令的输入和执行。
15.实用小技巧与注意事项
在使用苹果12进行截图时,还有一些实用的小技巧需要掌握,如拍摄屏幕录像、设置定时截图、避免截屏水印等。务必注意保护自己的隐私安全,避免将截图发送给不信任的人或在公共场合进行截图操作。
苹果12作为一款功能强大的手机,其截图功能简单实用。通过本文所介绍的方法和技巧,您可以轻松地截取屏幕上的信息,提高工作和娱乐效率。希望本文对您有所帮助,让您更好地运用苹果12的截图功能。
如何在苹果12上进行屏幕截图
屏幕截图是手机使用中常用的功能之一,它可以帮助我们捕捉手机屏幕上的重要信息,或者分享一些有趣的内容。而苹果12作为一款高端智能手机,其操作系统提供了多种截图方式和功能,下面将为大家详细介绍如何在苹果12上进行屏幕截图。
1.使用物理按键截图
2.使用手势截图
3.使用控制中心进行截图
4.设置截图方式
5.截图后的编辑与分享
6.进行长截图
7.截取特定区域
8.通过时间延迟截图
9.保存截图至相册
10.截图快捷指令
11.利用Siri进行截图
12.使用ApplePencil进行截图
13.在游戏中进行截图
14.屏幕录制与截图的区别与联系
15.常见问题解答
1.使用物理按键截图:苹果12配备了侧边的电源按钮,同时按住该按钮和音量上键,屏幕将会闪一下并发出截图声音,表示截图成功。
2.使用手势截图:在设置中打开“辅助功能”-“辅助触控”-“截屏”,启用后,在任何界面上用三根手指同时点击屏幕,即可进行截图。
3.使用控制中心进行截图:在控制中心找到“屏幕录制”按钮,点击后会弹出选项,选择“仅限录制”即可进行截图。
4.设置截图方式:在“设置”-“相机”-“格式”中可以选择普通截图或屏幕录制截图,默认为普通截图。
5.截图后的编辑与分享:截图完成后,屏幕左下角会弹出小窗口,点击进入编辑界面,可对截图进行标记、剪裁、添加文字等操作,并选择分享至社交媒体或发送给朋友。
6.进行长截图:打开需要进行长截图的界面,进行普通截图后,在左下角的小窗口中选择“全页面”,即可将整个页面内容捕捉下来。
7.截取特定区域:在截图后的编辑界面,选择“剪裁”,手指按住屏幕并拖动,选择需要保留的区域,并点击完成。
8.通过时间延迟截图:在按下电源按钮和音量上键前,长按电源按钮,弹出时间延迟选项,选择“3秒”或“10秒”延迟,方便用户在截图前作准备。
9.保存截图至相册:截图完成后,点击编辑界面左上角的“完成”,选择“保存至相册”,截图会被保存在手机的照片应用中。
10.截图快捷指令:在“设置”-“快捷指令”中,可以为截图操作创建快捷指令,方便用户通过自定义命令进行截图。
11.利用Siri进行截图:长按电源按钮唤出Siri后,直接说“截图”,Siri会立即为您完成截图操作。
12.使用ApplePencil进行截图:若配备了ApplePencil,在需要截图的界面上双击ApplePencil的侧键,即可进行截图。
13.在游戏中进行截图:在游戏界面中进行按键截图可能不太方便,但苹果12提供了通过滑动手势进行截图的功能,只需在游戏中滑动屏幕边缘即可完成截图。
14.屏幕录制与截图的区别与联系:苹果12除了可以进行截图外,还可以进行屏幕录制,截图是捕捉静态画面,而屏幕录制则可以将整个屏幕操作过程以视频形式记录下来。
15.常见问题解答:本节中将回答一些读者常见的关于苹果12截图的问题,如无法正常截图、截图失败、截图存储位置等等。
通过本文的介绍,相信大家已经掌握了在苹果12上进行屏幕截图的多种方法和技巧。根据不同的场景和需求,选择合适的截图方式,可以更方便地记录和分享手机屏幕上的内容。同时,苹果12提供了丰富的编辑和分享功能,使截图更加多样化和富有创意。快来尝试吧!
标签: #苹果12