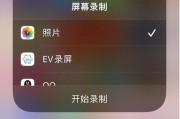随着移动互联网时代的到来,人们对于录制屏幕视频的需求越来越多。而在苹果设备上进行屏幕录制带声音的操作,不仅可以记录游戏过程、演示软件操作,还可以分享教学视频或制作个人Vlog。本文将详细介绍如何在苹果设备上进行屏幕录制,并带有高质量的声音。
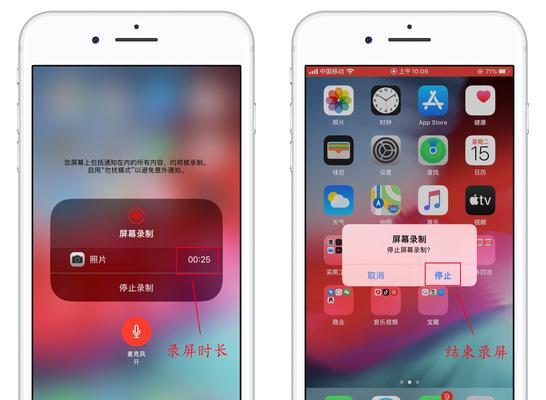
一、选择合适的录制工具
二、设置录制参数
三、调整声音设置
四、录制设备声音
五、录制麦克风声音
六、使用外部麦克风
七、调整屏幕录制区域
八、添加标记和注释
九、调整屏幕录制分辨率和帧率
十、编辑录制视频
十一、导出并保存录制视频
十二、优化录制效果
十三、解决常见问题
十四、分享和上传录制视频
十五、录制屏幕带声音的技巧与经验分享
段落
一、选择合适的录制工具:苹果设备自带的屏幕录制功能或第三方录屏应用
二、设置录制参数:打开设置,选择控制中心,定制控制中心,将屏幕录制选项添加进去
三、调整声音设置:通过控制中心,选择屏幕录制按钮,长按音频控制面板,调整音频输入输出设备
四、录制设备声音:在屏幕录制前,打开控制中心,选择麦克风图标,并勾选"从设备录制"
五、录制麦克风声音:打开屏幕录制,同时打开需要录制声音的应用程序,并在控制中心选择麦克风图标
六、使用外部麦克风:连接外部麦克风至苹果设备,并在控制中心中选择该麦克风作为音频输入设备
七、调整屏幕录制区域:在屏幕录制前,选择录制区域,可以全屏录制或手动选择特定区域
八、添加标记和注释:在屏幕录制过程中,可以通过点击屏幕上方的标记按钮,添加各种标记和注释
九、调整屏幕录制分辨率和帧率:在设置中选择屏幕录制,可以调整分辨率和帧率来获得更高质量的录制效果
十、编辑录制视频:使用内置的视频编辑工具或第三方应用,对录制视频进行剪辑、添加特效等操作
十一、导出并保存录制视频:选择合适的格式和分辨率,导出并保存录制的屏幕视频
十二、优化录制效果:注意光线、摄像头角度等因素,提升录制视频的质量
十三、解决常见问题:针对录制过程中可能出现的问题,提供解决方法和技巧
十四、分享和上传录制视频:选择合适的平台或应用,将录制好的视频进行分享和上传
十五、录制屏幕带声音的技巧与经验分享:结合个人经验,并分享更多实用的技巧和注意事项
通过本文的指南,你可以轻松地在苹果设备上录制屏幕带声音的高质量视频。从选择合适的录制工具到优化录制效果,再到编辑和分享,你将掌握全面的操作技巧,并能够应对各种常见问题。无论是游戏记录、软件演示还是教学分享,都能轻松实现。立即开始你的屏幕录制之旅吧!
使用苹果设备进行屏幕录制带声音的方法
随着移动设备的普及和应用程序的发展,屏幕录制已成为许多人在教学、演示和游戏等方面必备的工具之一。苹果设备用户可以通过简单设置和应用程序实现高质量的屏幕录制,并且可以捕捉到设备的声音,为用户提供更完整的录制体验。下面将详细介绍在苹果设备上进行屏幕录制带声音的方法。
设置麦克风权限并调整音量
为了确保录制的视频能够带有清晰的声音,首先需要在设备的设置中允许应用程序访问麦克风。打开“设置”应用,找到“隐私”选项,进入“麦克风”设置,确保目标应用程序的开关处于打开状态。同时,在屏幕录制前,调整设备的音量到适当的水平,以确保录制时的声音质量。
选择合适的屏幕录制应用程序
在AppStore中有许多屏幕录制应用程序可供选择,例如“QuickTimePlayer”、“AirShou”和“ApowersoftiPhone/iPadRecorder”等。根据个人需求和设备型号选择合适的应用程序进行屏幕录制。下载安装后,打开应用程序并按照提示进行设置。
打开屏幕录制功能并选择录制类型
打开选择的屏幕录制应用程序后,可以看到录制按钮或菜单选项。点击该按钮或选项,进入录制准备页面。在此页面上,可以选择录制类型,包括录制全屏、录制指定区域、录制摄像头画面以及同时录制摄像头和屏幕等选项。
调整录制设置和参数
在进入屏幕录制页面后,可以对录制设置和参数进行调整。可以选择是否开启麦克风录音功能,以及调整视频质量和分辨率等参数。根据个人需求进行设置,并确保所选参数能够满足预期的录制效果。
开始屏幕录制并实时监控
确认所有设置和参数后,点击屏幕录制应用程序中的开始按钮,开始屏幕录制过程。同时,在录制过程中,屏幕上会显示一个实时监控窗口,用于显示当前正在录制的内容,以便用户实时查看录制效果。
进行屏幕操作或演示
在屏幕录制开始后,可以进行需要录制的操作或演示。可以打开应用程序、浏览网页、播放游戏、展示PPT等,屏幕录制应用程序会同时记录下所有的操作和画面,并带有设备的声音。
结束屏幕录制并保存
当录制完成或需要结束录制时,点击屏幕录制应用程序中的结束按钮,结束录制过程。结束后,屏幕录制应用程序会自动保存录制的视频文件,并提供导出或分享的选项。
编辑和处理录制视频
录制完成后,可以使用苹果设备上的视频编辑应用程序对录制的视频进行编辑和处理。可以剪辑视频片段、添加字幕和音乐、调整视频色调等。通过编辑和处理,可以使录制的视频更加精美和专业。
导出和分享录制视频
经过编辑和处理后,可以将录制的视频导出到设备的相册或其他存储空间中。同时,可以选择分享选项,将录制的视频分享到社交媒体平台、视频网站或发送给他人进行观看和使用。
注意事项和技巧
在进行屏幕录制时,需要注意以下事项和技巧:避免摄像头晃动、保持设备电量充足、确保足够的存储空间、选择适当的录制场景和光线等。同时,可以尝试使用画中画、画外画和鼠标点击高亮等技巧,提升录制的视觉效果和交互性。
常见问题解答
在使用苹果设备进行屏幕录制时,可能会遇到一些常见问题,例如录制过程中出现黑屏、声音不同步、导出视频失败等。针对这些问题,可以在屏幕录制应用程序的帮助文档或官方网站上查找解决方案或咨询技术支持。
其他屏幕录制方法
除了使用应用程序进行屏幕录制,还可以通过其他方法实现屏幕录制带声音。可以使用Mac电脑上的QuickTimePlayer进行屏幕录制,并通过AirDrop或传输线缆将录制的视频传输到苹果设备上。
适用范围和应用场景
通过苹果设备进行屏幕录制带声音的方法适用于各种教学、演示和娱乐场景。教师可以录制教学视频进行远程教学,企业可以录制产品演示视频进行推广,游戏玩家可以录制游戏过程进行分享,等等。
屏幕录制带声音的优势和局限性
使用苹果设备进行屏幕录制带声音具有方便、易用和高质量的优势。同时,由于设备硬件和软件的限制,可能会存在录制过程中出现卡顿、画面模糊或声音质量较差等局限性。
结语
通过以上介绍,我们可以了解到在苹果设备上进行屏幕录制带声音的方法。无论是教学、演示还是娱乐,屏幕录制已成为一项不可或缺的技能。希望以上内容能够帮助您顺利进行屏幕录制,并创作出优质的录制视频。
标签: #屏幕录制