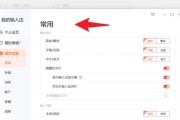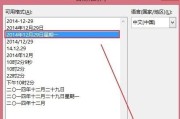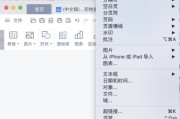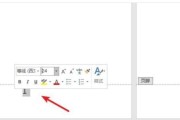在日常工作和学习中,我们经常需要调整Word文档的字体大小,以使得阅读更加清晰和舒适。然而,有些人对于如何调大字体感到困惑,不知道应该从哪里开始操作。本文将为大家介绍一些简单但实用的方法,帮助大家轻松地调大Word文档中的字体。
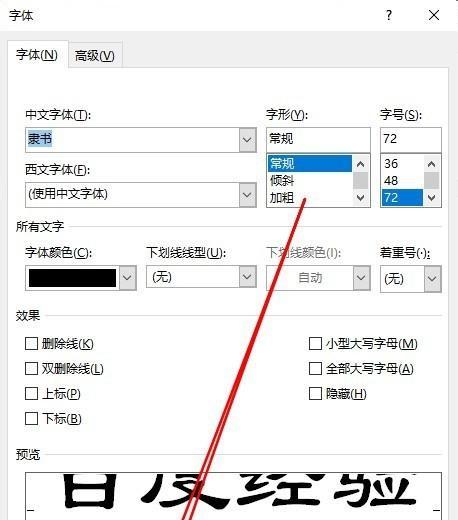
1.使用快捷键调整字体大小
通过使用快捷键“Ctrl+]”可以将选中文字的字体大小逐级增大。
2.在工具栏中选择合适的字号
在Word的工具栏中,可以通过点击字号下拉框选择合适的字号大小,从而调整字体的大小。
3.使用字体属性窗口进行调整
通过右键点击选中的文字,选择“字体”选项,打开字体属性窗口,在“大小”选项中选择合适的字号进行调整。
4.使用样式进行快速调整
Word中的样式功能可以快速应用一系列格式设置,其中包括字体大小的调整。通过选择合适的样式,可以轻松地调整字体大小。
5.使用“字体”选项卡进行调整
在Word中,可以通过点击顶部菜单栏中的“字体”选项卡,打开字体设置界面,选择合适的字号进行调整。
6.使用鼠标滚轮进行调整
在Word文档中,按住“Ctrl”键并滚动鼠标滚轮可以调整选中文字的字体大小。
7.使用缩放功能进行调整
Word的缩放功能可以调整整个文档的显示比例,从而间接地调整字体的大小。通过选择合适的缩放比例,可以使得字体更大更清晰。
8.自定义快捷键进行调整
Word允许用户自定义快捷键操作,可以为调整字体大小设置一个方便的快捷键,从而更快速地进行操作。
9.使用“样式和格式”窗格进行调整
在Word的右侧边栏中,点击“样式和格式”窗格可以打开格式设置界面,其中包括字号选项,可以方便地进行调整。
10.使用“格式刷”工具进行调整
Word中的“格式刷”工具可以复制已选文字的格式,并应用到其他文字上。通过选择已调整好字号的文字,点击格式刷工具,然后选中需要调整字号的文字,即可快速进行调整。
11.使用宏进行批量调整
对于需要批量调整字号的情况,可以编写一个宏来实现自动调整字号的功能,从而节省时间和精力。
12.使用自动更正功能进行调整
Word中的自动更正功能可以将指定的文字自动替换为其他文字,并进行格式调整。通过设置相应的自动更正规则,可以快速进行字号的调整。
13.使用表格工具进行调整
如果需要对表格中的文字进行字号调整,可以利用Word中的表格工具,通过选择表格中的文字并应用合适的字号,实现字体大小的调整。
14.调整页面布局以适应大字号
当调整字号较大时,可能会导致页面布局出现问题。可以通过调整页面边距、行间距等参数,使页面布局更加合适。
15.预览打印效果并调整字号
在打印前,可以通过Word的打印预览功能查看实际打印效果。如果发现字号过小或过大,可以返回文档进行相应的字号调整。
通过本文介绍的方法,大家可以轻松地调整Word文档中的字体大小。无论是使用快捷键、工具栏选项还是样式和格式设置,都能满足不同用户的需求。希望本文对大家在使用Word时调整字体大小有所帮助。
如何调大字体
在使用MicrosoftWord编辑文档时,我们常常需要调整文字的大小来满足不同的需求。本文将介绍在Word中如何轻松地将字体调大,以便更好地适应阅读和展示的要求。
1.设置默认字体大小
在Word中,我们可以通过设置默认字体大小来实现文档中所有文字的放大。点击“文件”选项卡,选择“选项”,在打开的窗口中找到“常规”选项,并在“字体”栏中选择所需的字号。
2.放大特定段落的字体
如果我们只想放大文档中的某些特定段落,可以选中这些段落,然后在“开始”选项卡的“字体”栏中选择所需的字号。
3.使用快捷键调整字体大小
除了通过菜单栏进行调整外,我们还可以使用快捷键来方便地调整字体大小。按住Ctrl键并滚动鼠标滚轮可以快速放大或缩小字体。
4.使用“字体”选项卡进行调整
Word中的“字体”选项卡提供了更多的字体调整选项。在该选项卡中,我们可以选择不同的字体、调整字体的颜色和效果等。
5.使用“样式”进行全局调整
通过使用“样式”功能,我们可以一次性调整整个文档中的字体大小。选择适当的样式,将其应用到整个文档中,即可实现快速的全局调整。
6.使用自动更正功能进行批量替换
如果我们需要将文档中的特定字体大小批量替换为其他大小,可以使用Word的自动更正功能。在“文件”选项卡中选择“选项”,然后找到“自动更正选项”并进行设置。
7.使用缩放功能进行页面调整
除了调整字体大小外,我们还可以使用Word的缩放功能来调整整个页面的显示效果。在“视图”选项卡中找到“缩放”选项,选择合适的百分比进行调整。
8.调整行间距以适应大字体
当我们将字体放大时,行间距可能会显得过于紧凑。通过调整行间距,我们可以使大字体更加易读和美观。
9.使用表格进行字体调整
在Word中,我们可以使用表格来实现更复杂的字体调整。通过将文字放置在表格中,并调整表格的行高和列宽,我们可以实现更灵活的字体大小和排版。
10.使用文本框进行局部调整
如果我们需要在文档中某个特定区域调整字体大小,可以使用文本框功能。将文字放置在文本框内,并调整文本框的大小和位置,即可实现局部字体调整。
11.保存为PDF格式以确保字体大小不变
为了确保我们调整后的字体大小在不同电脑上都能保持一致,我们可以将Word文档保存为PDF格式。PDF文件可以保留字体大小和格式,确保我们的调整不会丢失。
12.使用打印预览功能调整显示效果
在进行字体调整后,我们可以使用Word的打印预览功能来查看实际的显示效果。通过查看预览,我们可以及时调整字体大小以适应实际需求。
13.通过修改模板实现全局调整
如果我们需要在多个文档中进行字体调整,可以修改Word的默认模板。通过修改模板,我们可以实现全局的字体调整,使所有新建的文档都具有相同的字体设置。
14.在多个窗口中同时编辑并调整字体
如果我们需要在多个窗口中同时编辑文档并进行字体调整,可以使用Word的“新窗口”功能。通过打开多个窗口,我们可以方便地进行多个文档的同时编辑和字体调整。
15.导出为图片以保留字体效果
在某些情况下,我们可能需要将文档中的文字以图片形式保存,以保留字体效果。Word提供了将文档导出为图片的功能,我们可以选择合适的图片格式进行保存。
通过本文介绍的各种方法和技巧,我们可以轻松地在MicrosoftWord中调大字体,以便更好地满足不同的阅读和展示需求。无论是对整个文档还是特定部分的调整,我们都可以灵活地使用Word中提供的功能来实现我们的目标。希望本文对您在使用Word时进行字体调整有所帮助。
标签: #word