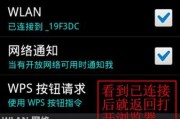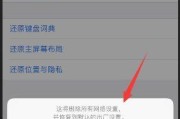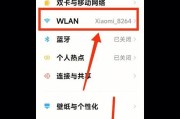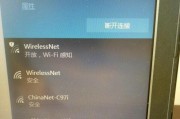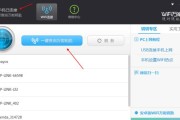在日常生活中,我们经常需要连接各种无线网络,但有时候会忘记已连接网络的密码。本文将介绍如何轻松查看已连接无线WiFi的密码,方便我们在需要的时候重新连接网络。
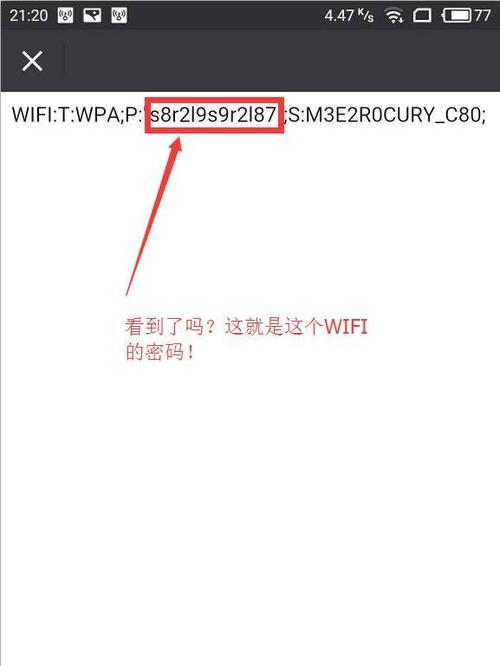
查看已连接无线WiFi密码的方法
1.打开控制面板
2.进入网络和Internet选项
3.选择网络和共享中心
4.点击已连接的无线网络图标
5.进入无线网络属性页面
使用命令提示符查看WiFi密码
6.运行CMD命令提示符
7.输入指令“netshwlanshowprofilename=WiFi名称key=clear”
8.查找SecuritySettings下的KeyContent项
9.在KeyContent项中即可找到WiFi密码
通过路由器设置界面查看WiFi密码
10.打开浏览器,输入路由器默认IP地址
11.登录路由器管理界面
12.进入无线设置页面
13.找到已连接WiFi的密码显示位置
14.复制或记录下WiFi密码
使用第三方软件查看WiFi密码
15.下载并安装适用于电脑或移动设备的WiFi密码查看工具
16.打开软件并授权访问无线网络信息
17.找到已连接WiFi的密码并显示
通过以上几种方法,我们可以方便地查看已连接无线WiFi的密码。不管是通过控制面板、命令提示符、路由器设置界面还是第三方软件,都能帮助我们快速获取密码,提高网络连接的便捷性和效率。无论是在家中、办公室还是公共场所,都可以随时随地畅享网络服务。
简单方法教你快速获取WiFi密码
在现代社会中,无线WiFi已经成为了人们生活中必不可少的一部分。然而,当我们需要将其他设备连接到WiFi网络时,常常会忘记WiFi密码。如何才能快速、便捷地查看无线WiFi密码呢?本文将为您介绍一些简单的方法来获取WiFi密码。
1.使用路由器管理界面查看WiFi密码
2.通过电脑连接查看保存的WiFi密码
3.在移动设备上查看已连接WiFi的密码
4.使用网络安全扫描工具获取WiFi密码
5.通过重置路由器来获取默认的WiFi密码
6.使用密码管理工具保存和查看WiFi密码
7.查看其他设备上保存的WiFi密码
8.通过命令提示符查看WiFi密码
9.在Mac电脑上查看保存的WiFi密码
10.使用专用的WiFi密码查看工具
11.通过浏览器登录路由器管理页面查看密码
12.查看已连接设备的WiFi密码
13.在Windows电脑上使用系统工具查看WiFi密码
14.通过路由器后面的标签查看初始WiFi密码
15.从宽带运营商处获取默认的WiFi密码
1.使用路由器管理界面查看WiFi密码
您可以通过访问路由器的管理界面来查看WiFi密码。在浏览器中输入路由器的IP地址,然后输入用户名和密码登录。在路由器设置界面中,您可以找到WiFi密码的选项,点击即可显示WiFi密码。
2.通过电脑连接查看保存的WiFi密码
如果您之前在电脑上连接过该WiFi网络,并保存了密码,您可以通过以下步骤查看保存的WiFi密码。在Windows系统中,打开“控制面板”,选择“网络和共享中心”,点击“已连接的无线网络”,然后选择“属性”,在“安全”选项卡中,勾选“显示字符”,即可显示WiFi密码。
3.在移动设备上查看已连接WiFi的密码
如果您是通过移动设备连接到WiFi网络的,您也可以在设备的设置中查看已连接WiFi的密码。在iOS设备中,打开“设置”应用,选择“无线局域网”,点击已连接的WiFi名称,然后选择“忘记该网络”,再次点击WiFi名称,就可以看到密码。
4.使用网络安全扫描工具获取WiFi密码
有一些网络安全扫描工具可以帮助您获取连接到网络的设备的WiFi密码。这些工具能够扫描网络中所有设备的信息,并显示其相关密码。
5.通过重置路由器来获取默认的WiFi密码
如果您忘记了修改过的WiFi密码,可以尝试将路由器重置为出厂设置。每个路由器在底部或背面都有一个重置按钮,按住几秒钟即可将路由器恢复到初始状态,WiFi密码也会恢复为默认密码。
6.使用密码管理工具保存和查看WiFi密码
密码管理工具是一种方便的方式,可以帮助您保存和查看各种密码,包括WiFi密码。您只需要在工具中添加WiFi密码,并设置一个主密码,以后就可以随时查看WiFi密码。
7.查看其他设备上保存的WiFi密码
如果您在其他设备上已经连接了同一WiFi网络,您可以尝试查看这些设备上保存的WiFi密码。在Windows设备中,使用文件管理器访问路径“C:\ProgramData\Microsoft\Wlansvc\Profiles\Interfaces”可以找到保存的WiFi密码。
8.通过命令提示符查看WiFi密码
在Windows系统中,您也可以通过命令提示符来查看已连接WiFi的密码。打开命令提示符,输入“netshwlanshowprofilename=WiFi名称key=clear”,其中将“WiFi名称”替换为您要查看的网络名称,即可显示WiFi密码。
9.在Mac电脑上查看保存的WiFi密码
在Mac电脑上,您可以通过访问“钥匙串访问”应用来查看保存的WiFi密码。在应用中,搜索并选择WiFi网络名称,然后点击“显示密码”,输入Mac电脑的登录密码,即可查看WiFi密码。
10.使用专用的WiFi密码查看工具
除了上述方法外,还有一些专用的WiFi密码查看工具可以帮助您获取WiFi密码。这些工具通常提供更简单、直观的操作界面,并能够自动搜索和显示连接过的WiFi密码。
11.通过浏览器登录路由器管理页面查看密码
除了使用路由器管理界面,还可以通过浏览器登录路由器管理页面来查看WiFi密码。在浏览器中输入路由器的IP地址,输入用户名和密码登录,然后在设置界面中找到WiFi密码的选项。
12.查看已连接设备的WiFi密码
通过路由器管理界面或手机APP,您可以查看已连接到无线网络的设备列表。在设备列表中,通常会显示设备的IP地址、MAC地址和连接的WiFi密码。
13.在Windows电脑上使用系统工具查看WiFi密码
在Windows电脑上,您可以使用系统自带的工具来查看已连接WiFi的密码。打开命令提示符,输入“netshwlanshowprofiles”,然后输入“netshwlanshowprofilename=WiFi名称key=clear”,即可显示WiFi密码。
14.通过路由器后面的标签查看初始WiFi密码
每个路由器在出厂时都会有一个标签,上面包含了初始的WiFi密码。您可以查看路由器后面的标签来获取默认的WiFi密码。
15.从宽带运营商处获取默认的WiFi密码
如果您使用的是宽带运营商提供的路由器,您可以联系运营商客服来获取默认的WiFi密码。他们通常会提供一些初始设置信息,包括WiFi密码。
通过以上方法,您可以轻松地获取无线WiFi密码。无论是通过路由器管理界面、电脑连接、移动设备设置,还是使用专用工具,都能够帮助您快速找回WiFi密码。请务必妥善保管好WiFi密码,避免泄露给他人造成不必要的麻烦。
标签: #wifi密码