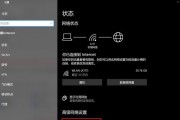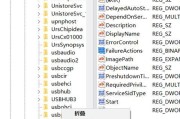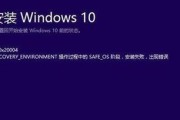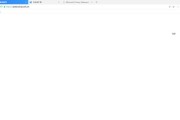在日常使用电脑时,有些常用的软件或工具需要随系统自动启动,方便我们的使用。本文将介绍在Win10操作系统中如何添加开机启动项,让你的常用程序在系统启动时自动运行。
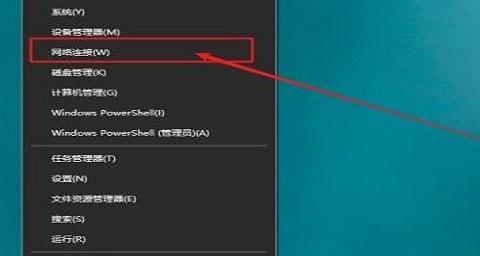
一、检查程序是否支持开机启动
1.1确认程序版本
1.2查看程序设置项
二、通过“启动”文件夹添加开机启动项
2.1打开文件资源管理器
2.2定位到“启动”文件夹
2.3创建快捷方式
2.4将快捷方式拖入“启动”文件夹
三、通过“任务管理器”添加开机启动项
3.1打开任务管理器
3.2切换到“启动”选项卡
3.3找到要添加的程序
3.4右键点击选择“启用”
四、通过注册表编辑器添加开机启动项
4.1打开注册表编辑器
4.2定位到“HKEY_CURRENT_USER\Software\Microsoft\Windows\CurrentVersion\Run”
4.3新建字符串值
4.4设置键值数据
五、通过第三方工具添加开机启动项
5.1下载并安装第三方启动项管理工具
5.2打开工具软件
5.3添加程序到启动项列表
六、注意事项和常见问题解答
6.1开机启动项对电脑性能的影响
6.2如何禁用或删除开机启动项
6.3开机启动项无法正常运行的解决方法
七、
通过以上几种方法,我们可以轻松地为Win10系统中的常用程序添加开机启动项,方便我们的使用。不过,在设置开机启动项时需要谨慎选择,避免不必要的程序占用系统资源。希望本文对大家有所帮助,让你的电脑更加智能、高效!
Win10设置开机启动项教程
在日常使用电脑的过程中,我们常常需要某些软件或应用在开机时自动启动,以提升工作效率。本文将详细介绍如何在Win10系统中设置开机启动项,让您的常用应用在开机时自动运行,方便快捷。
查找“任务管理器”并打开
在Win10系统中,可以通过按下“Ctrl+Shift+Esc”快捷键直接打开“任务管理器”,也可以通过在任务栏右键点击空白处,选择“任务管理器”打开。
切换到“启动”选项卡
在“任务管理器”窗口中,点击顶部的“启动”选项卡,即可查看当前已设置的开机启动项。
添加新的启动项
点击底部的“启动”选项卡右下方的“打开文件位置”,即可进入存储启动项的文件夹。
在文件夹中创建快捷方式
在打开的文件夹中,右键点击空白处,选择“新建”->“快捷方式”,然后找到您想要添加为开机启动的应用程序或脚本文件,并点击“下一步”。
指定快捷方式名称
在弹出的窗口中,可以为快捷方式指定一个名称,如“xxx启动项”。然后点击“完成”。
返回“任务管理器”窗口
回到“任务管理器”窗口,在“启动”选项卡中会发现新添加的启动项已经显示出来。
启用或禁用启动项
在“任务管理器”窗口中,可以通过单击启动项右侧的开关按钮,启用或禁用该启动项。开启状态表示开机时自动启动,关闭状态表示不会自动启动。
设置启动项优先级
在“任务管理器”窗口中,您还可以通过调整启动项的优先级,来设置哪些应用程序或脚本文件先于其他程序运行。
删除不需要的启动项
如果您不再需要某个启动项,可以在“任务管理器”窗口中,选中该启动项,并点击底部的“禁用”按钮,即可将其从开机启动项中移除。
检查设置是否成功
完成以上步骤后,您可以重新启动电脑,检查所添加的开机启动项是否成功生效。
常见问题与解决方法
-如果添加的启动项未生效,可以尝试重新创建快捷方式,并确保路径和文件名正确无误。
-如果无法找到“任务管理器”,可以通过在桌面空白处右键点击,选择“任务管理器”打开。
注意事项
-添加过多的开机启动项可能会导致系统开机时间延长,建议只添加必要的应用程序。
-要谨慎选择开机启动的应用程序,避免添加恶意软件或性能较差的应用。
优化启动项
为了提高系统的开机速度,您可以通过定期清理不需要的启动项,优化开机启动速度。
备份重要数据
在进行任何系统设置之前,务必备份重要的文件和数据,以防意外发生。
通过以上步骤,您已经学会了如何在Win10系统中添加开机启动项。根据自己的需求,设置合适的启动项,可以提高工作效率,方便日常使用。记得合理使用开机启动项,并定期检查和优化,保持系统的稳定性和流畅度。
标签: #win10