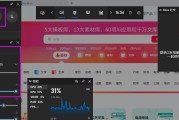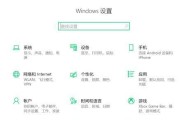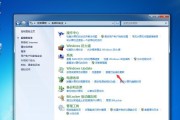在日常使用计算机的过程中,有时我们需要将屏幕上的内容进行录制保存或与他人分享。而Windows操作系统提供了便捷的录屏功能,让我们可以轻松实现这一目标。本文将介绍如何打开Windows的录屏功能,并了解相应的快捷键操作。

了解Windows录屏的快捷键操作
1.1使用Win+G快捷键打开GameBar
1.2熟悉GameBar的基本功能按钮
1.3学会使用Win+Alt+R快捷键开始和结束录制
打开录屏功能的方法
2.1通过设置打开录屏功能
2.2使用快捷键打开录屏功能
2.3在Windows10中使用XboxGameBar打开录屏功能
选择录制模式和设置参数
3.1选择全屏模式进行录制
3.2选择窗口模式进行录制
3.3设置录制参数,如音频来源和画质等
预览和编辑录制内容
4.1使用内置的视频播放器预览录制的视频
4.2剪辑和编辑录制的视频内容
4.3添加音频、字幕和特效等进一步完善视频
保存和分享录制内容
5.1选择合适的文件格式进行保存
5.2将录制的视频上传至社交媒体或视频分享平台
5.3使用云存储服务保存录制的内容
常见问题及解决方法
6.1录制过程中出现黑屏问题的解决方法
6.2解决录制声音过小或没有声音的问题
6.3如何解决录制视频过大的存储问题
Windows录屏功能的进阶技巧
7.1设置快捷键自定义录屏操作
7.2使用外部录屏软件增加更多功能
7.3掌握屏幕截图和标注工具的使用
小结
通过本文的介绍,我们了解了如何打开Windows的录屏功能,并掌握了相应的快捷键操作。无论是进行教学演示、游戏实况分享还是记录屏幕活动,Windows的录屏功能都能够帮助我们轻松实现。希望本文对您在使用Windows系统时进行录屏操作有所帮助!
Windows录屏功能的使用方法
随着信息技术的迅速发展,录屏功能在许多场景下变得越来越重要。Windows操作系统提供了一种方便的方法来进行屏幕录制,本文将介绍如何快速打开并使用Windows的录屏功能。
1.打开Windows录屏功能
2.选择录制屏幕或窗口
3.调整录制区域大小和位置
4.配置音频输入设备
5.调整录屏设置
6.启用/禁用麦克风音频
7.使用鼠标高亮显示
8.添加文本或图标水印
9.设置录制快捷键
10.预览和编辑录屏内容
11.选择输出文件格式和保存路径
12.开始录制屏幕或窗口
13.暂停和恢复录制过程
14.停止录制并保存文件
15.分享和上传录屏内容
1.打开Windows录屏功能:在开始菜单或任务栏搜索栏中键入“录屏”并点击打开“录制屏幕”应用。
2.选择录制屏幕或窗口:在录屏应用中,点击“录制整个屏幕”或“录制窗口”选项,以选择录制的目标。
3.调整录制区域大小和位置:如果选择了录制窗口,可以拖动和调整边框来设置录制区域的大小和位置。
4.配置音频输入设备:点击“设置”按钮,选择音频输入设备,如麦克风,以录制声音。
5.调整录屏设置:点击“设置”按钮,可以选择帧率、比特率和画质等录屏设置。
6.启用/禁用麦克风音频:在录屏过程中,可以通过点击“音频”按钮启用或禁用麦克风音频。
7.使用鼠标高亮显示:点击“效果”按钮,在录制过程中突出显示鼠标点击操作。
8.添加文本或图标水印:点击“效果”按钮,可以添加自定义的文本或图标水印到录屏中。
9.设置录制快捷键:在录制设置中,可以配置开始、暂停和停止录制的快捷键。
10.预览和编辑录屏录屏完成后,可以点击“预览”按钮进行预览并编辑所录制的内容。
11.选择输出文件格式和保存路径:在保存录屏文件时,可以选择输出文件的格式和保存路径。
12.开始录制屏幕或窗口:点击“录制”按钮开始录制所选的屏幕或窗口。
13.暂停和恢复录制过程:在录制过程中,可以点击“暂停”按钮暂停录制,并点击“恢复”按钮继续录制。
14.停止录制并保存文件:点击“停止”按钮,结束录制并将文件保存到指定的保存路径中。
15.分享和上传录屏录屏完成后,可以选择分享或上传录屏内容到社交媒体平台或视频分享网站。
通过以上步骤,您可以轻松打开并使用Windows的录屏功能。无论是需要制作教程视频、演示文稿,还是记录游戏过程,Windows的录屏功能都能满足您的需求。赶快尝试一下吧!
标签: #windows