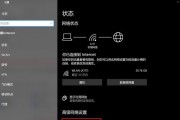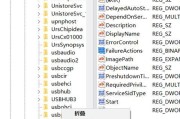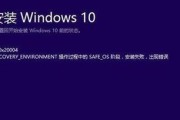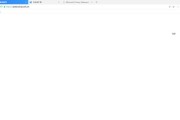鼠标是我们使用电脑时最常用的输入设备之一,然而在使用Win10操作系统时,有时我们会遇到鼠标可以移动但点击无效的问题,这给我们的正常使用带来了诸多困扰。本文将详细介绍Win10鼠标点击无效的原因,并提供一些解决办法,希望能帮助读者解决这一问题。
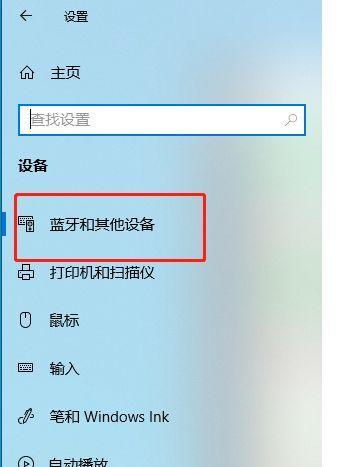
驱动问题导致的Win10鼠标点击无效
当鼠标驱动出现问题时,会导致鼠标点击无效,解决办法是重新安装或更新鼠标驱动。
系统设置问题引起的Win10鼠标点击无效
如果系统设置中禁用了鼠标点击功能,也会导致鼠标点击无效,解决办法是检查系统设置中的鼠标选项并进行调整。
鼠标硬件故障导致的Win10鼠标点击无效
如果鼠标本身出现故障,例如左键或右键损坏,也会导致鼠标点击无效,解决办法是更换新的鼠标设备。
第三方软件冲突引发的Win10鼠标点击无效
某些第三方软件可能会与Win10系统产生冲突,导致鼠标点击无效,解决办法是卸载或更新冲突的软件。
病毒感染引起的Win10鼠标点击无效
在某些情况下,病毒感染也会导致鼠标点击无效,解决办法是进行杀毒操作,并清理系统中的恶意软件。
系统更新问题导致的Win10鼠标点击无效
有时候系统更新也会导致鼠标点击无效,解决办法是检查最新的系统更新,安装补丁或回滚更新以解决问题。
鼠标驱动不兼容引发的Win10鼠标点击无效
某些鼠标驱动可能与Win10系统不兼容,导致鼠标点击无效,解决办法是下载和安装与Win10兼容的最新驱动程序。
电源选项设置问题引起的Win10鼠标点击无效
在电源选项设置中,某些选项可能会导致鼠标点击无效,解决办法是调整电源选项设置并重启系统。
用户账户权限限制导致的Win10鼠标点击无效
某些用户账户权限限制可能会导致鼠标点击无效,解决办法是切换到具有管理员权限的账户或调整权限设置。
系统文件损坏引起的Win10鼠标点击无效
如果系统文件损坏,也会导致鼠标点击无效,解决办法是运行系统文件检查工具并修复损坏的文件。
启用了鼠标无障碍功能导致的Win10鼠标点击无效
在某些情况下,启用了鼠标无障碍功能也会导致鼠标点击无效,解决办法是禁用该功能并重新启动系统。
注册表错误引发的Win10鼠标点击无效
注册表错误也可能导致鼠标点击无效,解决办法是使用注册表修复工具进行修复。
恢复系统设置解决Win10鼠标点击无效
通过恢复系统设置可以解决一些与鼠标点击无效相关的问题,解决办法是使用系统还原或重置功能进行恢复。
使用专业修复工具修复Win10鼠标点击无效
某些专业的修复工具可以帮助修复Win10鼠标点击无效的问题,解决办法是选择可信赖的工具进行修复。
联系技术支持解决Win10鼠标点击无效
如果以上方法都无法解决问题,建议联系技术支持,寻求专业帮助以解决Win10鼠标点击无效的问题。
Win10鼠标移动但点击无效是一个常见的问题,但通过检查和调整鼠标驱动、系统设置、第三方软件冲突等方面,大多数情况下可以解决此问题。如果无法自行解决,可以尝试通过恢复系统设置或使用专业修复工具来解决。重要的是记住在遇到问题时不要慌张,可以联系技术支持获得帮助。
Win10鼠标点击无效的解决方法
随着Windows10操作系统的广泛应用,一些用户可能会遇到鼠标可以正常移动,但却无法点击的问题。这个问题可能会给用户带来很多困扰,特别是在日常办公和娱乐中。本文将为大家介绍一些解决Win10系统鼠标点击无效问题的方法,希望对遇到此问题的用户有所帮助。
检查鼠标连接状态和电池
1.1检查鼠标连接线是否插入正确,尝试重新插拔鼠标连接线后再试。
1.2如果使用无线鼠标,检查电池是否耗尽,更换电池后再试。
检查设备驱动程序
2.1打开设备管理器,在“鼠标和其他指针设备”下找到鼠标设备,右键点击选择“更新驱动程序”。
2.2如果系统提示已安装最新版本的驱动程序,可以尝试卸载鼠标驱动程序后重新安装。
修改鼠标属性设置
3.1进入Windows10设置,点击“设备”选项。
3.2在左侧导航菜单中选择“鼠标”,在右侧窗口中找到“鼠标属性”。
3.3在“鼠标属性”窗口中,选择“指针选项”选项卡,确保“点击锁定”未勾选。
禁用第三方软件冲突
4.1有些第三方软件可能与系统自带的鼠标驱动程序发生冲突,可以尝试暂时禁用这些软件后再试。
4.2进入任务管理器,关闭可能与鼠标点击有关的进程,例如游戏手柄或触摸板驱动程序等。
解决系统更新问题
5.1Windows10的系统更新可能会导致一些鼠标问题,检查并安装最新的系统更新。
5.2如果最近安装了新的更新,可以尝试卸载这些更新后再试一次。
重新启动Windows资源管理器
6.1按下Ctrl+Shift+Esc组合键打开任务管理器。
6.2在“进程”选项卡中找到“Windows资源管理器”,右键点击选择“重启”。
尝试使用系统自带的鼠标故障排查工具
7.1打开控制面板,选择“硬件和声音”。
7.2点击“鼠标”选项,进入鼠标属性。
7.3在“鼠标属性”窗口中选择“硬件”选项卡,在“属性”下方点击“故障排查”按钮。
清理鼠标硬件
8.1关闭计算机电源并断开鼠标连接线。
8.2使用棉签蘸取少量酒精或清洁剂,轻轻清洁鼠标上的按键。
8.3等待酒精或清洁剂完全干燥后重新连接鼠标并打开电脑。
检查操作系统设置
9.1进入Windows10设置,点击“设备”选项。
9.2在左侧导航菜单中选择“触摸板”,确保“勾选以使用鼠标和触摸板”选项已启用。
启用HID兼容性模式
10.1按下Win+R组合键打开运行窗口,输入“devmgmt.msc”打开设备管理器。
10.2在设备管理器中找到鼠标设备,右键点击选择“属性”。
10.3在“属性”窗口中选择“驱动程序”选项卡,点击“启用”按钮启用HID兼容性模式。
检查系统安全软件设置
11.1一些安全软件可能会阻止鼠标点击操作,检查并调整安全软件的设置,确保鼠标操作不受限制。
运行系统文件检查工具
12.1打开命令提示符,以管理员身份运行。
12.2输入“sfc/scannow”并按下回车键,等待系统文件检查工具运行完毕。
12.3如果有任何错误被修复,请重新启动计算机。
重置鼠标设置
13.1进入Windows10设置,点击“设备”选项。
13.2在左侧导航菜单中选择“鼠标”,在右侧窗口中找到“鼠标属性”。
13.3在“鼠标属性”窗口中,选择“指针选项”选项卡,点击“重置”按钮重置鼠标设置。
使用系统恢复功能
14.1进入控制面板,选择“系统和安全”。
14.2点击“系统”选项,进入系统属性窗口。
14.3在“系统属性”窗口中选择“系统保护”选项卡,点击“系统还原”按钮。
14.4根据向导步骤选择恢复点并开始系统还原。
联系技术支持
15.1如果经过以上步骤仍然无法解决鼠标点击无效问题,建议联系相关硬件厂商或Microsoft技术支持获取进一步的帮助。
在使用Windows10系统时,鼠标可以移动但无法点击是一个比较常见的问题。本文介绍了15个解决这个问题的方法,涉及鼠标连接、驱动程序、属性设置、第三方软件冲突、系统更新等多个方面。希望本文提供的解决方法能帮助到遇到此问题的用户,让他们能够顺利恢复正常的鼠标点击操作。
标签: #win10