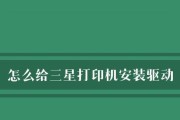在日常办公和学习中,我们经常使用打印机来打印文件。然而,有时我们会发现打印机中积累了大量的未打印文件,这不仅占据了打印机的存储空间,还可能导致打印错误或延迟。了解如何清除打印机中的文件变得非常重要。本文将介绍一些简单的步骤,帮助您清除打印机中的文件。

检查打印队列
-打开打印机菜单界面
-点击“打开队列”选项
-检查队列中的文件列表
-删除或暂停不需要的文件
取消正在进行的打印任务
-打开控制面板
-点击“设备和打印机”
-右键点击正在进行的打印任务
-选择“取消”选项
重启打印机和电脑
-关闭打印机和电脑
-拔下打印机电源线和USB线
-等待几分钟后重新连接线缆
-打开电脑和打印机,检查是否清除了文件
更新打印机驱动程序
-打开控制面板
-点击“设备和打印机”
-右键点击打印机图标
-选择“属性”选项
-在驱动程序选项中选择“更新驱动程序”
使用打印机软件清除文件
-打开打印机软件
-寻找“打印队列”或类似选项
-选择文件并点击“删除”按钮
-确认删除操作
清除打印机内存缓存
-关闭打印机并拔掉电源线
-按住打印机的电源按钮几秒钟
-释放电源按钮并重新插入电源线
-打开打印机并等待自检完成
使用专业打印机清洁工具
-搜索并下载适用于您的打印机型号的清洁工具
-安装并运行清洁工具
-按照工具的指引清除打印机中的文件
联系打印机厂商支持
-访问打印机厂商的官方网站
-寻找技术支持或联系我们的选项
-咨询有关如何清除打印机中的文件的问题
清除打印机缓存
-关闭打印机
-按下并保持住“停止”或“清除”按钮
-同时按住电源按钮几秒钟
-释放所有按钮并重新打开打印机
检查打印机设置
-打开控制面板
-点击“设备和打印机”
-右键点击打印机图标
-选择“属性”选项
-检查设置中是否有未完成的打印任务
使用命令提示符清除文件
-打开命令提示符窗口
-输入“netstopspooler”并按回车键
-输入“del%systemroot%\System32\spool\printers\*/Q”并按回车键
-输入“netstartspooler”并按回车键
检查打印机驱动程序兼容性
-打开控制面板
-点击“设备和打印机”
-右键点击打印机图标
-选择“属性”选项
-在“驱动程序”选项卡中检查驱动程序的兼容性
定期清理打印机中的文件
-建立定期的文件清理计划
-设置每个月或每季度清除一次打印机中的文件
-避免打印机内存过载和延迟
保持打印机更新
-定期检查打印机制造商的网站
-下载和安装最新的驱动程序和固件更新
-更新可提高性能和清除文件的效果
清除打印机中的文件对于保持打印机的正常运行至关重要。通过按照上述步骤进行操作,您可以轻松清除打印机中的未打印文件,提高打印效率,并确保打印机的正常工作。记住定期进行清理,并保持打印机驱动程序的更新,以提供更好的打印体验。
如何设置打印机清除文件
在日常使用打印机的过程中,我们经常会遇到一些打印错误或者不需要的文件打印出来的情况。这时候,我们就需要对打印机进行清除文件操作,以保持打印机的高效工作状态。本文将为大家介绍如何设置打印机清除文件,让您的打印机工作更顺畅。
一:了解清除文件的意义
清除文件是指通过打印机设置界面,将已经进入打印队列但还未打印的文件全部删除。这样做的好处是能够释放打印机资源,避免不必要的纸张和墨水的浪费。同时,清除文件还可以防止一些敏感信息被他人恶意窃取。
二:进入打印机设置界面
我们需要进入打印机设置界面。可以通过在电脑桌面上找到已连接的打印机图标,并右键点击,选择“打开打印机设置”来进入。
三:选择清除文件选项
在打印机设置界面中,我们需要找到“清除文件”或者“取消打印任务”等类似选项。这些选项通常会以按钮或者菜单的形式呈现在界面中,您只需点击即可进行设置。
四:确认清除文件操作
在点击清除文件选项后,系统会弹出确认窗口,询问您是否确定要清除文件。请您仔细阅读确认窗口中的提示信息,并核对要清除的文件是否正确。
五:选择清除所有文件还是选择特定文件
根据实际情况,您可以选择清除所有文件还是只清除特定文件。如果您只需要清除某一个具体文件,可以在确认窗口中选择“选择特定文件”选项,并按照系统提示进行操作。
六:等待清除完成
在进行清除文件操作后,打印机会开始处理清除命令。这个过程可能需要一定时间,取决于您所要清除的文件数量和大小。请耐心等待直到清除完成。
七:查看清除结果
在清除完成后,您可以通过打印机设置界面或者打印机状态显示屏上的相关信息来确认清除结果。通常情况下,打印机会显示已成功清除的文件数量和状态。
八:重启打印机
为了确保清除文件操作生效,建议您在完成后重新启动打印机。重启后,打印机会重新初始化,并且清除文件的设置会得到完全应用。
九:注意事项-备份重要文件
在进行清除文件操作前,我们建议您先备份重要的文件,以防误操作导致重要数据的丢失。可以将这些文件复制到其他存储设备中,或者上传到云端存储服务。
十:注意事项-保持打印机正常连接
在进行清除文件操作期间,请确保打印机与电脑或者局域网保持正常连接。如果连接中断,可能会导致清除文件失败或者无法完成。
十一:注意事项-遵循打印机厂商指南
不同的打印机品牌和型号可能会有些许差异,所以建议您在进行清除文件操作时,仔细阅读打印机厂商提供的相关指南和说明书,以确保正确操作。
十二:注意事项-定期进行清除文件
为了保持打印机的高效工作状态,建议您定期进行清除文件操作。可以根据打印机使用频率和打印文件的大小来决定清除的时间间隔。
十三:优化打印机设置
除了清除文件操作外,您还可以通过优化打印机设置来提高打印效率。调整打印质量、纸张大小和类型等参数,根据实际需求选择合适的设置。
十四:维护打印机硬件
除了软件设置外,定期维护打印机硬件也是保持高效打印的关键。清洁打印头、更换墨盒、定期校准打印机等操作都可以提高打印机的工作效果。
十五:
通过本文的介绍,我们学习了如何设置打印机清除文件。清除文件操作可以帮助我们保持打印机的高效工作状态,避免不必要的资源浪费和信息泄露。同时,我们还提供了一些注意事项和优化建议,希望能够帮助大家更好地管理和维护打印机。
通过本文的学习,我们不仅了解到了如何设置打印机清除文件,还学到了一些优化打印机设置和维护打印机硬件的技巧。希望大家能够根据实际需求合理进行打印机的设置和操作,以保持打印机的高效工作。
标签: #打印机