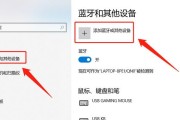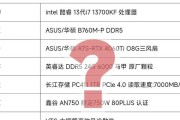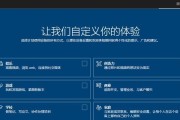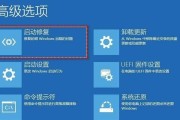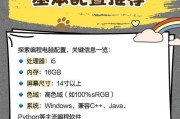在日常使用电脑的过程中,我们经常需要截取长网页、文档或其他需要滚动才能完全显示的内容。然而,传统的截图方式可能无法满足我们的需求,因为它们只能截取当前可见的部分。本文将介绍在台式电脑上如何一边滚动一边截图,让您能够轻松捕捉屏幕上的细节。

如何实现滚动截图
通过一些专业的截图工具或浏览器插件,我们可以实现在滚动页面时进行截图的功能。这些工具可以自动滚动页面,并将多个截图拼接为一个完整的长图。
选择适合您需求的滚动截图工具
市面上有很多不同的滚动截图工具可供选择,例如Snagit、Gyazo、AwesomeScreenshot等。根据您的需求和个人喜好,选择一个适合自己的工具。
使用Snagit进行滚动截图
Snagit是一款功能强大的截图工具,它提供了滚动截图的功能。只需打开Snagit并选择滚动截图选项,然后按下截图快捷键,它将自动滚动页面并截取完整的长图。
使用Gyazo进行滚动截图
Gyazo是另一款常用的滚动截图工具,它可以捕捉整个网页、文档或其他需要滚动才能显示完整内容的页面。使用Gyazo进行滚动截图非常简单,只需打开工具并点击滚动截图按钮,它会自动完成滚动和截图过程。
使用AwesomeScreenshot进行滚动截图
AwesomeScreenshot是一款免费的浏览器插件,可供Chrome和Firefox等浏览器使用。安装插件后,在需要进行滚动截图的页面上点击插件图标,选择滚动截图功能即可。
滚动截图的应用场景
滚动截图在很多场景下都非常有用,比如捕捉长网页、制作教程、分享文档等。通过滚动截图,我们可以一次性地获取整个页面的内容,无需担心遗漏重要信息。
滚动截图的便利之处
相比传统的截图方式,滚动截图更加高效和方便。我们只需简单设置,然后工具就能自动滚动并截取完整的长图,大大减少了我们的操作步骤。
提高滚动截图的精确度
为了获得更加精确的滚动截图,我们可以在设置中调整滚动速度、截图质量和拼接方式等参数。通过适当调整这些参数,我们可以满足不同场景下的需求。
滚动截图技巧分享
在进行滚动截图时,我们可以使用一些小技巧来提高效率。比如,在滚动过程中按下Ctrl键可以放慢滚动速度,以便更好地捕捉细节。
保存和分享滚动截图
一旦完成滚动截图,我们可以选择将其保存为图片文件或直接复制到剪贴板。如果需要分享截图,可以使用邮件、社交媒体或聊天工具等方式传输。
滚动截图的注意事项
在进行滚动截图时,我们需要注意页面加载速度、网络连接稳定性以及滚动过程中可能出现的异常情况。同时,确保工具的兼容性和操作系统的支持也是很重要的。
与滚动截图相似的其他功能
除了滚动截图,还有一些类似的功能可以帮助我们捕捉长页面。比如,某些截图工具提供了延迟截图和翻页截图等功能。
滚动截图的未来发展
随着科技的进步,滚动截图技术也在不断发展。未来,我们可能会看到更多智能化的截图工具和更高级的滚动截图算法。
滚动截图带来的便利
通过掌握滚动截图的技巧,我们可以更加轻松、高效地捕捉屏幕上的细节。无论是工作中的文档制作,还是生活中的资料整理,滚动截图都能为我们节省时间和精力。
滚动截图是一种非常实用的技巧,在台式电脑上实现一边滚动一边截图可以帮助我们轻松捕捉屏幕上的细节。选择适合自己的滚动截图工具,掌握技巧和注意事项,我们就能够更高效地进行滚动截图,提升工作和生活中的效率。
在台式电脑上如何一边滚动一边截图
随着信息时代的发展,我们经常需要截取长网页、文档或其他长页面的截图。然而,传统的截图方式只能截取屏幕可见部分,无法满足我们的需求。本文将介绍在台式电脑上如何一边滚动一边截图的方法,让我们能够方便快捷地获取完整的长页面截图。
一、设置滚动截图工具
1.下载并安装一款滚动截图工具,如Snagit或Greenshot。
2.打开工具,进入设置界面。
3.在设置界面中,找到滚动截图选项,并启用该功能。
二、打开待截图页面
1.打开你需要截取长页面的应用程序或网页。
2.确保页面完全加载完成,并调整显示比例以适应屏幕。
三、开始滚动截图
1.在滚动截图工具中选择“滚动截图”选项。
2.按下开始按钮,程序会自动开始滚动页面。
3.在滚动过程中,你可以控制滚动速度和方向,以确保截取到完整的长页面。
四、截取滚动截图
1.当页面滚动完成后,滚动截图工具会自动停止滚动。
2.在截取界面中,你可以选择截取整个页面或只截取可见部分。
3.点击截取按钮,程序会自动保存截图至指定位置。
五、保存和编辑截图
1.选择你想要保存的文件格式和路径。
2.点击保存按钮,截图将被保存至指定位置。
3.如果需要编辑截图,你可以使用图片编辑工具进行裁剪、标注、添加文字等操作。
六、高级设置与技巧
1.滚动截图工具通常提供一些高级设置选项,如滚动速度、延迟时间等。
2.你可以根据具体需求进行个性化设置,以获得更好的截图效果。
3.如果遇到困难,可以查阅工具的使用手册或在互联网上寻找相关教程。
七、滚动截图的应用场景
1.滚动截图在设计师、网页开发者、数据分析师等职业中非常常见。
2.它可以帮助人们获取完整的长页面信息,提高工作效率。
3.个人用户也可以利用滚动截图工具截取长微博、长聊天记录等内容。
八、滚动截图的优势与劣势
1.滚动截图能够帮助我们获取完整的长页面截图,避免了屏幕可见部分的限制。
2.然而,滚动截图也存在一些劣势,比如截图过程较慢、对计算机性能要求较高等。
九、其他截图技巧与工具推荐
1.除了滚动截图,还有一些其他截图技巧和工具可以帮助我们更好地进行截图操作。
2.在Mac电脑上,你可以使用快捷键Command+Shift+4来进行局部截图。
3.还有一些免费的在线截图工具,如Lightshot和CloudApp。
十、
本文介绍了在台式电脑上如何一边滚动一边截图的方法。通过设置滚动截图工具、打开待截图页面、开始滚动截图、截取滚动截图以及保存和编辑截图等步骤,我们可以轻松实现滚动截屏的功能。滚动截图工具在设计、开发和数据分析等领域非常有用,也适用于个人用户。同时,我们还介绍了其他截图技巧和工具,以供读者参考和使用。希望本文能帮助读者提高截图效率,更好地应对日常工作和学习中的需求。
标签: #台式电脑