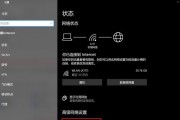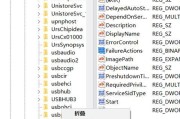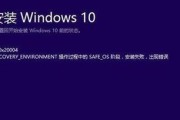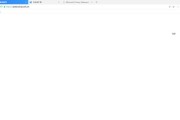在现代生活中,电子文件的存储和传输已经成为了一个常见的需求。而打印机的扫描功能可以帮助我们将纸质文件转换为电子文件,方便存储、共享和管理。本文将介绍如何在Win10系统中使用打印机的扫描功能,让你轻松应对各种文档扫描需求。
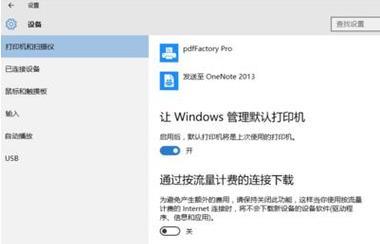
1.准备工作
在开始使用打印机的扫描功能之前,我们需要确保打印机已经成功连接到电脑并安装了正确的驱动程序。还需要准备好要扫描的文件和一个空白的存储位置。
2.打开扫描软件
在Win10系统中,我们可以通过打印机驱动程序自带的扫描软件或者操作系统自带的扫描应用来进行文件扫描。找到并打开对应的扫描软件,准备进行下一步操作。
3.设置扫描参数
在开始扫描之前,我们可以根据需要进行一些基本的设置。比如设置扫描的分辨率、扫描的颜色模式、保存格式等。根据不同的需求,我们可以自行调整这些参数。
4.放置文件
将要扫描的文件放置在打印机的扫描区域内,确保文件的位置和方向正确。
5.扫描文件
点击扫描按钮或者选择开始扫描操作,打印机将会开始扫描文件。过程中可以通过软件界面实时查看扫描进度和结果。
6.调整文件
一旦扫描完成,我们可以通过软件界面对扫描后的文件进行一些调整。比如旋转、裁剪、亮度调节等操作,以获得更好的效果。
7.保存文件
当我们满意于扫描后的文件时,可以选择将其保存到电脑上的某个位置。我们可以自行选择保存文件的格式和命名方式,以便更好地管理和使用这些电子文件。
8.多页文档扫描
如果要扫描多页文档,可以在扫描一个页面后继续放入下一页进行扫描。部分软件还提供了自动文档进给功能,能够自动扫描多页文档,极大地提高了工作效率。
9.扫描到电子邮件
除了保存到电脑上,我们还可以选择将扫描后的文件直接发送到电子邮件。这种方式适用于需要迅速分享文件的场景,可以大大节省时间。
10.扫描到云存储
随着云存储的普及,我们可以选择将扫描后的文件直接保存到云端。通过登录我们的云存储账号,可以随时随地访问和管理这些文件。
11.OCR识别功能
有些扫描软件还提供了OCR(光学字符识别)功能,可以将扫描后的图片文件转换为可编辑的文本文件。这对于需要对扫描文档进行编辑和修改的场景非常有用。
12.打印扫描文件
除了保存和共享,我们还可以将扫描后的文件直接打印出来。通过打印机软件界面的打印选项,可以选择打印份数、纸张尺寸等参数。
13.扫描质量调整
如果扫描结果不理想,我们可以通过调整扫描参数来改善质量。比如提高分辨率、调整亮度、增加对比度等操作,能够得到更清晰、更准确的扫描结果。
14.解决常见问题
在使用打印机的扫描功能过程中,可能会遇到一些问题,比如扫描速度慢、扫描结果模糊等。我们可以通过查看打印机的说明书或者咨询相关技术支持来解决这些问题。
15.小结
通过本文的介绍,相信大家已经了解了如何在Win10系统中使用打印机的扫描功能。通过简单的操作步骤,我们可以高效地将纸质文件转换为电子文件,便于存储、共享和管理。希望这些技巧能够帮助大家更好地应对各种文档扫描需求。
如何使用Win10打印机的扫描功能
随着科技的不断进步,打印机除了可以用于打印文档,也逐渐具备了扫描功能。Win10作为目前最流行的操作系统之一,其支持的打印机扫描功能也越来越强大。本文将详细介绍如何利用Win10打印机的扫描功能,使你能够轻松完成文档的扫描与管理。
一、准备工作:检查打印机驱动和连接
1.确保你的打印机驱动已正确安装并与电脑连接稳定。
二、启动扫描程序:了解Win10自带的扫描软件
1.打开Win10中的“开始菜单”,找到“所有应用程序”中的“Windows扫描”。
三、设置扫描选项:选择合适的扫描参数
1.在Windows扫描中,点击“新建扫描”。
四、选择扫描区域:设定扫描的区域范围
1.在Windows扫描的新建扫描窗口中,点击“扫描设置”。
五、调整图像设置:优化扫描图像的效果
1.在Windows扫描的新建扫描窗口中,点击“图像修正”选项卡。
六、选择保存位置:确定扫描文档的保存路径
1.在Windows扫描的新建扫描窗口中,点击“保存”按钮。
七、选择文件格式:选择合适的文档保存格式
1.在Windows扫描的新建扫描窗口中,点击“文件类型”选项卡。
八、调整扫描分辨率:控制扫描文档的清晰度
1.在Windows扫描的新建扫描窗口中,点击“分辨率”选项卡。
九、预览并编辑:预览和编辑扫描文档
1.在Windows扫描的新建扫描窗口中,点击“预览”按钮。
十、开始扫描:开始进行文档扫描
1.在Windows扫描的新建扫描窗口中,点击“扫描”按钮。
十一、保存和命名:保存并为文档命名
1.在Windows扫描的新建扫描窗口中,点击“保存”按钮。
十二、后续操作:利用扫描文档进行管理和编辑
1.在保存扫描文档后,你可以选择复制、剪切、粘贴、重命名等操作进行管理。
十三、OCR功能:将扫描文档转换为可编辑的文本
1.在Windows扫描的新建扫描窗口中,点击“扫描设置”下的“文本识别”。
十四、网络共享:将扫描文档共享到其他设备
1.在Windows扫描的新建扫描窗口中,点击“扫描设置”下的“网络共享”。
十五、云端存储:将扫描文档保存至云端空间
1.在Windows扫描的新建扫描窗口中,点击“保存”下的“更多”。
通过以上简单的设置,你可以轻松地利用Win10打印机的扫描功能完成文档扫描与管理。无论是个人使用还是办公环境,这一功能都能为你提供便利。在处理文件时,记得根据具体需求设置合适的参数,如区域范围、图像设置和分辨率等。你还可以利用OCR功能将扫描文档转换为可编辑的文本,实现更高效的编辑和整理。如果需要与他人共享或备份,网络共享和云端存储功能也能满足你的需求。开始使用Win10打印机的扫描功能,让文档处理更加便捷高效。
标签: #win10